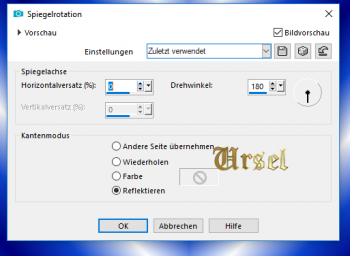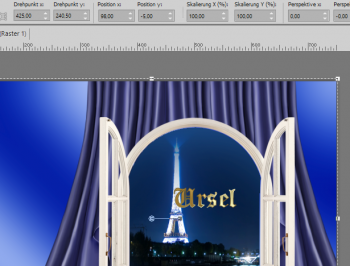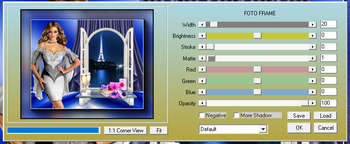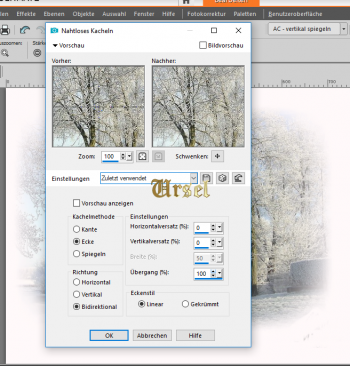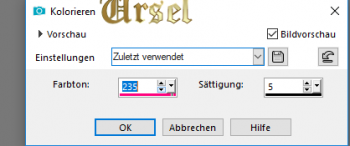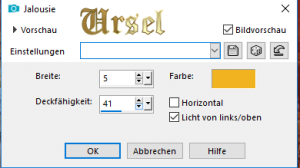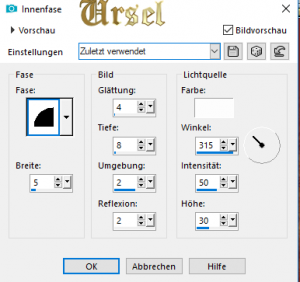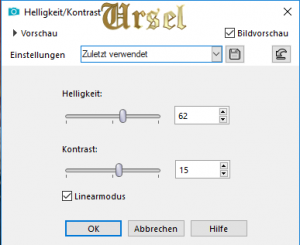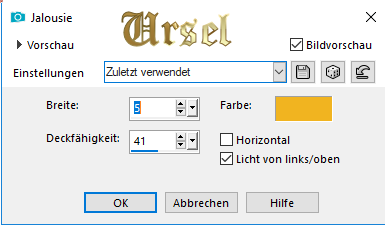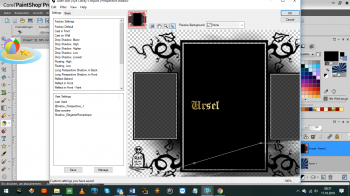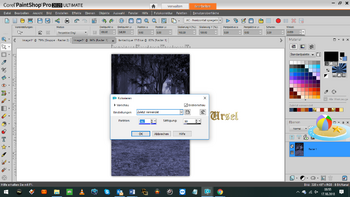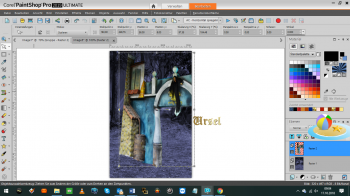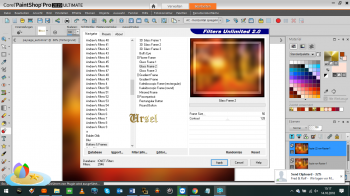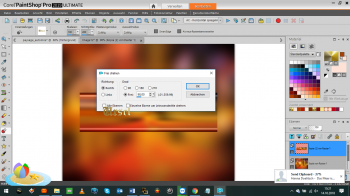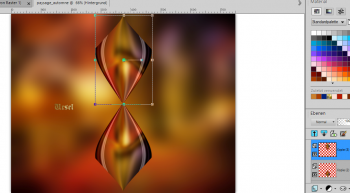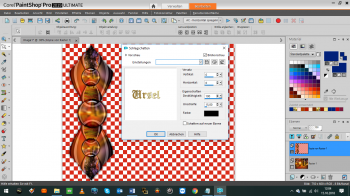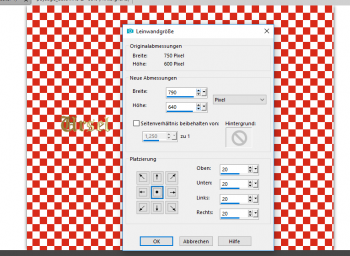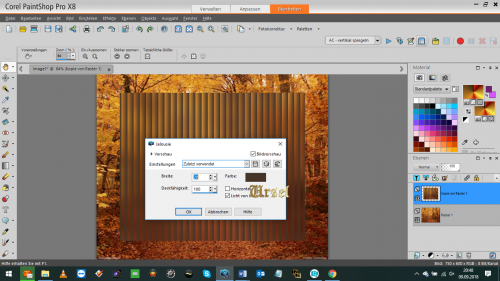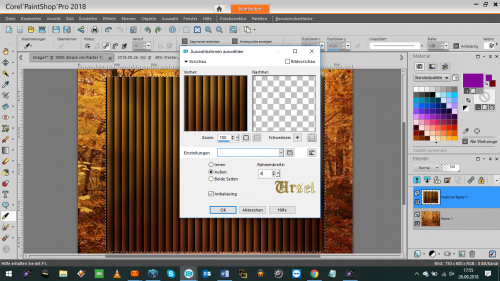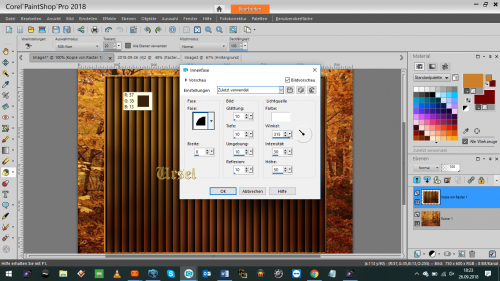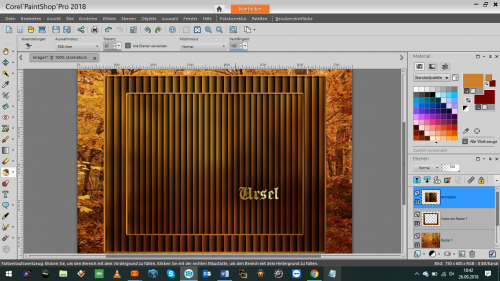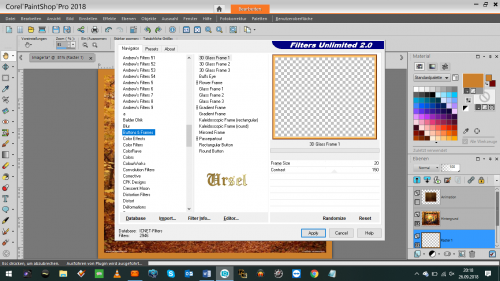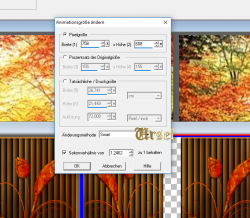-
Par Ursel le 28 Décembre 2018 à 00:00
Frohes neues Jahr 2019
Danke Elise dass ich Dein Tutorial übersetzen darf
Filter
Mura's Meister ==> Perspective Tiling
AAAFrames == Texturen Frames
AAAFrames ==> FotoFrame
Tutorial:
Datei ==> neu ==> eine Ebene öffnen, 750 px x 600 px hoch, transparent
VG: Weiß;
HG: ## 1a467e
Bereite einen linearen Farbverlauf vor
3.Füllen Sie die Ebene mit dem Farbeimer mit dem linearen Farbverlauf
4.Einstellungen ==> Unschärfe ==> Gaußsche Unschärfe von 30px
Ebene ==> duplizieren
5. Effekte ==>Reflektionseffekte-Spiegelrotation
6. Bild ==> Spiegel ==> vertikaler Spiegel
7.Effekte ==> Plugins ==> Muras Meister ==> Perspektive Tilling ==>Farbe # 0d14db
8.Aktiviere das "Fenster" ==> Kopieren ==> Einfügen
9. Image ==> Größe auf 85% ändern
Aktiviere nicht die Option "Alle Ebenen ändern".
10. Platziere diese Maßnahmen entsprechend dem Vorschaubild11.Schließe das Auge der Hintergrundebene
Wähle mit dem Zauberstab den zentralen Teil des Fensters aus
Ebene ==> neue Ebene
Füllen Sie mit dem Farbeimer die dunkle Farbe aus
Ebene ==> neue Ebene ==> Auswahl halten
Aktivieren Sie die Tube "Landscape" ==> Kopieren ==> Einfügen in die Auswahl
Auswahl ==> aufheben
Öffne das untere Auge
13.gehe auf die blaue Ebene
Ebene ==> neu anordnen ==> nach unten bewegen (unter dem Fenster)
Gehe auf die Landschaftsebene
Ebene ==> neu anordnen ==> nach unten bewegen (zwischen Fenster und blauem Hintergrund)
14 Gehe auf die Bodenschicht
Aktiviere die Tube "Gardine"==> Kopieren ==> Einfügen als neue Ebene
Lege die Vorhänge mit dem Verschiebewerkzeug um das Fenster
15.Gehe auf die oberste Ebene
Aktiviere die Tube "table" ==> Kopieren ==> Einfügen
Platziere ihn unter dem Fenster
Effekte ==> 3D-Effekt ==> Schlagschatten
16.Aktivieren Sie die Tube "gift" ==> Kopieren ==> Einfügen
Lege die Geschenke auf den Tisch rechts
Gleicher Schatten
17. Aktiviere die Gläser ==> Kopieren ==> Einfügen
Lege sie auf den Tisch links
Gleicher Schatten
18. Aktiviere die "Lady" – Röhre oder deine eigene ==> Kopieren ==> Einfügen
Setze die Dame nach links wie auf dem Vorschaubild
Effekte ==> 3D-Effekt ==> Schlagschatten
Ist noch gespeichert
Bild ==> Rand hinzufügen ==> 2 px, Symmetrie, weiß
Bild ==> Kopieren
19. Bild ==> Rand hinzufügen ==> 2 px, Symmetrie in # 1a467e
Bild ==> Rand hinzufügen ==> 50 px, Symmetrie in # e1e7ef
20.Wähle mit dem Zauberstab den letzten Rand aus
das Bild in die Auswahl einfügen
Anpassung ==> Unschärfe ==> Gaußsche Unschärfe von 30 px
Effekte ==> Plugins ==> AAAframes == Texturen Frames
Auswahl ==> umkehren
Effekte ==> Effekte 3 D ==> Schlagschatten
0/0/100/30 schwarz
22.Auswahl ==> aufheben
Effekte ==> Plugins ==> AAAframes ==> Foto Frame
23.Ebene ==> neue Ebene == > setze Dein WZ & evtl Coppy
Ebenen sichtbar zusammenfassen
Animation
Bild ==> kopieren ==> Einfügen als neue Animation
Dupliziere das Bild 15 mal
Datei ==> öffnen ==> Hole die beiden im Material gefundenen Animationen ab
Positioniere sich auf der Animation "SimoneAni478-MNG Fireworks"
Bearbeiten ==> Alles auswählen ==> Kopieren
Gehe zu deiner Kreation (15 Bilder)
Bearbeiten ==> Alles auswählen
Bearbeiten ==> Einfügen ==> in die ausgewählte Animation
Platziere die Animation am Ende Ihres Cursors in der Landschaft t
Überprüfe die Animation
Bearbeiten ==> Einfügen ==> im ausgewählten Bild (ein zweites Mal)
Platziere die Animation am Ende Ihres Cursors in der Landschaft Ihrer Arbeit
Überprüfe die Animation
An der Animation "SimoneAni475-MNG rotes weißes blaues Feuerwerk"
Bearbeiten ==> Alles auswählen ==> Kopieren ==> Alle auswählen
Bearbeiten ==> Einfügen in das ausgewählte Bild
Platziere diese Animation an einem anderen Ort in der Landschaft
Überprüfe die Animation
Datei ==> Speichern unter ......als gif
Ich hoffe das Tut hat euch Spaß gemacht
 1 commentaire
1 commentaire
-
Par Ursel le 17 Décembre 2018 à 08:21

Frohe Weihnachten


Filter
BKG Designer sf10II ==> dynamische Diffusion
Schneeflocken
AAAframes ==> fotoframe
Tuben von:
Cabschau: Dekoration 1
Anlilou: Dekoration 2
fd34 creationstubes: Weihnachtskugeln
Elise: Weihnachten 2
Elise: Text
tubtatie: landschaft
Tutorial:
1.Datei ==> neu ==> Öffnen Sie eine Ebene mit einer Breite von 950 px und einer Höhe von 800 px (weiß)
Aktivieren Sie die Tube "tubtatie_mist-89aaac261"
Ausgabe ==> Kopie ==> Einfügen
Effekte ==> Bildeffekt ==> nahtloses kacheln
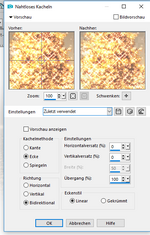 4
43.Einstellung ==> Unschärfe ==> Gaußsche Unschärfe von 20px

4.Ebene ==> duplizieren
Ebene ==> verschmelze mit der darunter liegenden Ebene
5. Effekte ==> Plugins ==> unbegrenzt ==> BKG Designer sf10II ==> dynamische Diffusion
Ebene ==> Sichtbare Ebenen zusammenführen
Ebene ==> duplizieren
Bild ==> auf 80% verkleinern
Aktiviere nicht die Option "Alle Ebenen ändern".
6.Wähle ==> Alles auswählen
Auswahl ==> schwebend
Auswahl ==> nicht schwebend
Aktiviere die Landschaft "tubtatie_mist-89aaac261"
Ausgabe ==> Kopieren ==> neue Ebene ==> Einfügen in die Auswahl
8. Ebene ==> Zusammenführen == Mit der darunter liegenden Ebene zusammenführen
Effekte ==> 3D-Effekte ==> Schlagschatten ==> 0/0/100/20 in Schwarz
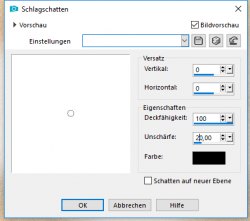
NICHT BESCHÄFTIGEN
9.Ebene==> neue Ebene ==> transparent
Auswahl ==> alles auswählen ==> verkleinern um 20 px
Effekte ==> plugins ==> vanderleev.100 ==> Schneeflocken

Schließen Sie das Auge der Ebene und benennen Sie sie in Animation 1 um
Ebene ==> neue Rasterebene
Wiederholen Sie Schneeflocken, indem Sie Random seed ändern und 40 setzen
Schließen Sie das Auge der Ebene und benennen Sie sie in Animation um. 2
11.Ebene ==> neue Rasterebene
Wiederholen Sie Schneeflocken, indem Sie Random seed ändern und 60 setzen
Schließen Sie das Auge der Ebene und benennen Sie sie in Animation um. 3
12.Ebene ==> neue Rasterebene
Wiederholen Sie Schneeflocken, indem Sie Random seed ändern und 80 setzen
Schließen Sie das Auge der Ebene und benennen Sie sie in Animation um. 4
13.Ebene ==> neue Rasterebene
Wiederholen Sie Schneeflocken, indem Sie den Random seed ändern und 100 setzen
Schließen Sie das Auge der Ebene und benennen Sie sie in Animation um. 5
14.Auswahl ==> nichts auswählen
Aktiviere die "Text" –Röhre ==> Kopieren ==> Einfügen
Platziere ihn wie auf dem Modell
15 Aktiviere die Tube "Christmas 1 Elise" ==> Kopieren ==> Einfügen
Platziere ihn wie auf dem Modell
Effekte ==> 3D-Effekte ==> Schlagschatten 0/0/50/40
Aktiviere die Tube "fd34creationtubesboules.png"
Ausgabe ==> Kopieren ==> Einfügen
Platzieren Sie wie auf dem Modell
Aktivieren Sie die Tube "deco 1.png cabschau"
Ausgabe ==> Kopieren ==> Einfügen
Bild ==> auf 50% verkleinern
Platziere sie wie auf dem Modell links oben in der Ecke
Ebene ==> duplizieren
Bild ==> Spiegel ==> horizontaler Spiegel
Aktivieren Sie die Tube "deco 2 Anlilou .pngcabschau"
Ausgabe ==> Kopieren ==> Einfügen
Platziere sie wie auf dem Modell links in der unteren Ecke
Ebene ==> duplizieren
Bild ==> Spiegel ==> horizontaler Spiegel
Ebene ==> neue Rasterebene ==> setze Dein WZ
Gehe auf die Hintergrundebene "zusammengeführt"
Effekte ==> Plugins ==> AAA-Frames ==> Fotoframe

ANIMATION
Öffne das Auge von "Animation 1"
Bearbeiten ==> Inhalte kopieren ==> alle Ebenen
Bearbeiten ==> Einfügen als neue Animation ==> Gehe zurück ins PSP
Schließe das Auge von "Animation 1" und öffnen Sie das Auge von "Animation 2".
Einfügen nach dem aktiven Bild
Wieder holen den Vorgang bis zur Animation 5
Teste die Animation bist du zufrieden
Datei ==> Speichern als gif.
Danke, dass du das Tuto nach gearbeitet hast
Du kannst mir gern Deine Version schicken
und ich werde sie auf meiner Seite veröffentlichen
Sie können mir gerne Ihre Versionen zusenden,
ich werde sie gerne auf meiner Seite veröffentlichen
Danke Moni für Deine Version
 votre commentaire
votre commentaire
-
Par Ursel le 10 Décembre 2018 à 14:02
Danke Elise dass ich dein Tutorial
übersetzen darf
Weihnachten 2018
Filter
bkg designer sf 10 III
Tuben von:
Matou: Landschaft
Tante: Landschaft mit Engel
Catetoile: Kindergarten
Odette: Weihnachtstextsterne
Andere unbekannte Tuben
Danke
Tutorial:
1. Datei ==> neu ==> Öffne eine Ebene mit 750px X 600 px (weiß)
2. Aktiviere die Landschaftsröhre von Matou "Matou Landscape 179-2010"
Kopieren ==> Bearbeiten ==> Einfügen als neue Ebene
3. => dupliziere die Ebene
Schließe das Auge der Kopie
Gehe auf die Ebene "Raster2" (die Landschaft)
4.Effekte ==> Bildeffekt ==> nahtloses Kacheln
5.Einstellung ==> Unschärfe ==> Gaußsche Unschärfe bei 20
Ebene ==> Zusammenführen ==> Die darunter liegende Ebene zusammenführen
Öffne das Auge der Ebene "Kopie von Raster 2"
6.Aktiviere die Tube "tubtatie_df9c0fb4d9"
Namen löschen ==> Kopieren ==> einfügen == >Platziere die Tube rechts
7. Aktiviere die Tube "Katetoile Krippe" ==> Kopieren
Bearbeiten ==> einfügen == > Bild ==> auf 70% verkleinern
== > Einfügen wie auf dem Modell
8.Ebene ==> neue Ebene
Fülle die Ebene mit Weiß
Ebene ==> neue Maskenebene ==> aus einem Bild ==> "Narah_Mask_0919"
Aktiviere nicht "Maskendaten umkehren".
Ebene ==> Zusammenführen ==> Gruppe zusammenführen
Ebene ==> duplizieren
Ebene ==> Zusammenführen ==> Die darunter liegende Ebene zusammenführen
9.Ebenen ==> Zusammenführen == > sichtbar zusammenführen ==> Kopieren
10.Bild ==> Rand 3 px hinzufügen, Farbe # 6e696b, symmetrisch
Rand 3 px, Farbe # ddded9, symmetrisch
Rand 3 px, Farbe # 6e696b, symmetrisch
Rand 100 px, Farbe #ffffff, symmetrisch
11.Mit dem Zauberstab den weißen Rahmen auswählen
Bearbeiten ==> Einfügen in die Auswahl
Einstellung ==> Unschärfe ==> Gaußsche Unschärfe von 20 px
Effekte ==> plugins ==> bkg designer sf 10 III
13.Auswahl ==> umgekehren
Effekte ==> 3D-Effekte ==> Schlagschatten ==> 0/0/100/20 schwarze Farbe
Auswahl ==> aufheben
Aktiviere das "Abzweig" Rohr ==> Kopieren
Bearbeiten ==> Einfügen als neue Ebene
Bild auf 125% verkleinern
Schiebe sie nach rechts wie auf dem Modell
Ebene ==> Duplizieren ==> Spiegeln ==> horizontale Spiegeln
15.Aktiviere die Tube "Weihnachtstextsterne"
Mit Radiergummi den Knollennamen löschen
Anpassung ==> Farbton und Sättigung ==> Einfärben
16. Ebene ==> Kopieren ==> Einfügen
Bild ==> auf 70% verkleinern
Verschiebe es nach links
Ebene ==> neu anordnen ==> Nach unten verschieben
17.Ebene ==> duplizieren == >Bewege mit dem Auswahlwerkzeug nach rechts
Ebene ==> zweimal neu anordnen
Auf beiden Ebenen "Weihnachten"
Effekte ==> Effekte 3 D ==> Schatten im Speicher
0/0/100/20 in schwarz
Gehe auf die unterste Ebene
Aktiviere die Tube "untere Seite" ==> Kopieren
==> Einfügen Bild ==> auf 70% verkleinern
Verschiebe es nach links
Effekte ==> Effekte 3 d ==> Schatten im Speicher
Ebene ==> duplizieren
Bild ==> Spiegel ==> horizontaler Spiegel
Ebene ==> neue Rasterebene
Setze dein Wasserzeichen evtl. Coppy
Rand 3 px, Farbe # 6e696b, symmetrisch
Rand 3 px, Farbe # ddded9, symmetrisch
Rand3 px, Farbe # 6e696b, symmetrisch
22. Bild ==> Größe ändern auf 750 px Breite
Datei ==> Speichern unter .... in JPEG
Du kannst mir gerne Deine Versionen zusenden,
ich werde sie gerne auf meine Seite stellen
Danke Moni für Deine Version
 votre commentaire
votre commentaire
-
Par Ursel le 26 Novembre 2018 à 00:00
Es lebe der Herbst

Danke Elise dass ich Dein Tutorial übersetzen darf
Filter
Muras Meister ==> Copiers .
Grafiken Plus ==> Cross Shadow
Tutorial:
1. Datei ==> neu ==>öffne Blatt 800 x 600 px transparent
2. Öffne „fond 6“ ==> kopieren
Bearbeiten ==> als neue Ebene einfügen
3. Aktiviere die Tube "Sterne" ==> kopieren
Bearbeiten ==> als neue Ebene einfügen
Schiebe diese Ebene nach oben == > gehe auf Objekt ausrichten == > Oben

4. Aktiviere die Tube "deco 13"==> kopieren ==> Einfügen
Objekt ausrichten links
Effekte ==> 3D-Effekte ==> Schlagschatten

5. Ebene ==> duplizieren ==> Spiegeln ==> vertikal spiegeln
6. Ebene ==> neue Rasterebene
Im Vordergrund gib die Farbe # 2b170d ein
Füllen die Ebene mit dieser Farbe
Öffne die Maske 4
Ebene ==> neue Maskenebene ==> aus einem Bild
Kein Haken bei „Maske umkehren“
Effekte ==> Kanteneffekt ==> nachzeichnen
==> Gruppe zusammenführen

7.Aktiviere die Röhre "Deco 22" ==> kopieren ==> Einfügen ==> ist richtig
Effekte ==> Verzerrungseffekte ==> Wirbel

8. Effekte ==> Plugins ==> Muras Meister ==> Coupiers 1.3

Ergebnis
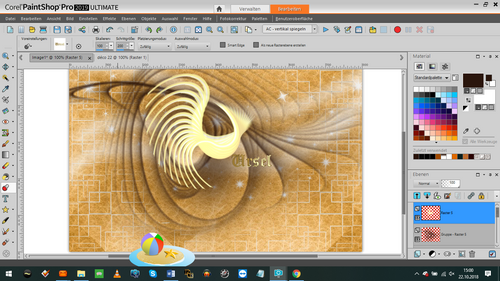
9. Platziere diese Dekoration mit dem verschiebe Werkzeug wie folgt

10. Ebene ==> duplizieren
Ebene ==> Spiegeln ==> vertikal
Ebene nach unten zusammenführen
Effekte ==> 3D-Effekte ==> Schlagschatten: 2/2/50/10
11.Aktiviere die Röhre "deco 31" ==> kopieren == >einfügen
Objekt ausrichten == > unten == > links
Effekte ==> 3D-Effekte ==> Schlagschatten (im Speicher)
12. Ebene ==> duplizieren ==> Spiegeln ==> vertikal Spiegeln
13. Aktiviere die "Regenschirm" –Röhre ==> kopieren ==> Einfügen
Objekt ausrichten == > oben == > rechts

Ebene ==> duplizieren ==> Spiegeln ==> vertikal Spiegeln
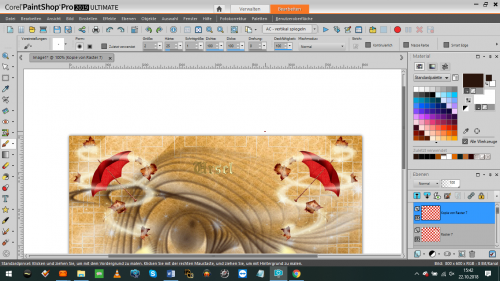
14.Aktiviere die Tube der Frau ==> kopieren ==> einfügen
beweg sie nicht, sie ist richtig == > Größe anpassen
Effekte ==> Effekte 3 D ==> Schlagschatten (im Speicher)
Bild ==> Rand hinzufügen ==> 10 px, Symmetrie in # fefdb8
Klicke mit dem Zauberstab in diesen Rahmen
Effekt ==> Textureffekt==> Jalousie, Farbe # dfc8ad
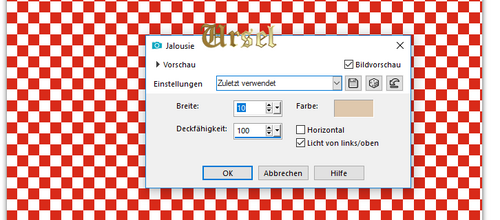
Auswahl ==> aufheben
Bild ==> Rand hinzufügen ==> 3 px, Symmetrie in # bc0e03
16.Bild ==> Rand hinzufügen ==> 30 px, Symmetrie in # f8f2b6
Klicke mit dem Zauberstab in diesen Rahmen
Effekte ==> Plugins ==> Grafiken Plus ==> Cross Shadow (Standard)
Auswahl ==> Umkehren
Effekte ==> Effekte 3 D ==> Schlagschatten

Wiederholen Sie den Schlagschatten mit -2 / -2
Auswahl ==> aufheben
17.Bild ==>Rand hinzufügen ==> 3 px, Symmetrie in # bc0e03
Ebene ==> neue Ebene == > setze Dein Wasserzeichen und Coppy
Ändere die Größe auf 750 px
Speichern als Jpeg
Das war es ich hoffe es hat Euch Spass gemacht
Meine Version

 1 commentaire
1 commentaire
-
Par Ursel le 23 Novembre 2018 à 18:47
Schöner Herbst
Vielen Dank Elise, dass ich Dein Tutorial übersetzen darf
Hinweis ich nutze PSP 2019 ,d.h. beim Spiegeln kann es statt horizontal vertikal sein !!!!!!!!!!!!!!
Folgende Filter benötigen wir:
Grafik plus ==> Cross Shadow ==> Standard
Alien Skin Eye Candy 5 IMPACT ==> Perspektive Shadow ==> Nach hinten reflektieren
Das Material ist von folgenden Tubern ihnen gilt unser Dank
Bitte vor Verarbeitung den Link weg radieren , ich schreibe dies nicht noch einmal
Eichhörnchen von Franie Margot
Maske vsp081 von Valyscrapcreation
Igel von Odette
Dame von Keylia
Maske Zusammenfassung 271 von Narah
Catetoile Landschaft
Vorarbeit:
Legen Sie die Textur "Kachel" in Ihren Texturordner
Tutorial
1.Bereite die Farbpalette vor: Vordergrund: # f1b421; Hintergrund: # 9e2c22
Bereite den Farbverlauf vor: Winkel: 0; Wiederholung: 3; Rückwärtsprüfung; Mitte: 50/50
2. Datei ==> neue Ebene 800 px X 600 px öffnen; transparent
3. Fülle die Ebene mit der Hintergrundfarbe
4.Ebene ==> neue Rasterebene == > Auswahl ==> Alles auswählen
Aktiviere die Tube "Herbstlandschaft von Catetoile"
Ausgabe ==> Kopieren / Einfügen in die Auswahl == > Auswahl ==> aufheben
5.Ebene ==> neue Rasterebene == >Fülle sie mit weiß
Ebene ==> neue Maskenebene ==> aus einem Bild ==> "Narah mask abstract 271"
Kein Haken bei "umgekehrt"
Ebene ==> Zusammenführen ==> Gruppe zusammenführen
Zusammenführungsoption ==> Luminanz vorversion; Deckkraft ==> 65%
6. Ebene ==> Sichtbare Ebenen zusammenführen
7.Effekte ==> Lichteffekte ==> Nova ==> Farbe # fdfdc5
8.Aktiviere die Tube "Lady of Keylia"
Bearbeiten ==> Kopieren / Einfügen als neue Ebene
Bild ==> auf 80% verkleinern
Kein Haken bei Ändern der Größe aller Ebenen.
Platziere sie links wie auf dem Modell
9.Effekte ==> Plugins ==> Alien Skin Eye Candy 5 Impact ==> Perspektive Shadow ==> Reflect Behind
Effekte ==> 3D-Effekte ==> Schlagschatten
10.Aktiviere die Tube "Odettes Igel"
Bild ==> Spiegel ==> horizontaler Spiegel
Bearbeiten ==> Kopieren / Einfügen als neue Ebene
Bild ==> auf 50% verkleinern
Haken bei Ändern der Größe aller Ebenen ist noch drin.
Platziere den Igel mit dem Auswahlwerkzeug wie folgt:
Wiederhole das gleiche wie in Punkt 9
11.Ebene ==> Sichtbare Ebenen zusammenführen
12.Bild ==> Ränder von 2 px, Symmetrie, Farbe # 31261b hinzufügen
Image ==> Ränder von 15 px, Symmetrie, Farbe # c48c82 hinzufügen
Wähle mit dem Zauberstab diesen Rahmen aus
Effekte ==> Textureffekte ==> Jalousie ==> Vordergrund (# f1b421)
Effekte ==> 3D-Effekt ==> Innenfase
Auswahl ==> aufheben
Bild ==> Rand von 2 px, Symmetrie, Farbe # 31261b hinzufügen
13.Bild ==> Rand von 50 px, Symmetrie, weiße Farbe hinzufügen
Mit dem Zauberstab ==> wähle dieses Bild aus
Fülle mit den zu Beginn vorbereiteten Farbverlauf aus
14.Effekte ==> Textureffekt ==> Textur ==> Wähle die Textur "Kachel" im Material aus
Auswahl behalten
15. Effekte ==> Plugins ==> unlimited ==> Grafiken plus ==> Cross Shadow ==> Standard
16.Auswahl ==> umkehren
Effekte ==> 3D-Effekt ==> Schlagschatten ==> 0/0/80/20
Auswahl ==> aufheben
17. Ebene ==> neue Rasterebene
Fülle s mit dem Farbverlauf
Ebene ==> neue Maskenebene ==> aus einem Bild ==> "vsp081"
Die Daten nicht umkehren
Ebene ==> Gruppe zusammenfassen
Bild ==> auf 50% verkleinern
Platz in der oberen rechten Ecke
Einstellung ==> Helligkeit und Kontrast
Ebene ==> duplizieren
Ebene ==> verschmelzen mit unten
18.Ebene ==> duplizieren
Bild ==> horizontaler Spiegel
Löschen Sie mit dem Radiergummi das Blatt im Gesicht der Dame
Aktiviere die Tube "Tiere 32 Franie Margot"
Bearbeiten ==> Kopieren / Einfügen als neue Ebene
Bild ==> auf 50% verkleinern
Stellen Sie mit dem Auswahlwerkzeug wie folgt ein
Entfernen Sie mit dem Radiergummi die Hinterbeine des Eichhörnchens,
um den Eindruck zu erwecken, dass es aus der Landschaft kommt
Effekt ==> Effekt 3 D ==> Schlagschatten ==> 0/10/80/20
21.Bild ==> Ränder von 2 px, Symmetrie, Farbe # 31261b hinzufügen
Image ==> Ränder von 15 px, Symmetrie, Farbe # c48c82 hinzufügen
Wähle mit dem Zauberstab diesen Rahmen aus
Effekte ==> Textureffekte ==> jalousie==> Vordergrund (# f1b421)
Effekte ==> 3D-Effekt ==> Innen face
Auswahl ==> aufheben
Bild ==> Rrand von 2 px, Symmetrie, Farbe # 31261b hinzufügen
Ebene ==> neue Ebene ==> Dein Wasserzeichen evtl. Coppy
Wenn eigenes Material
Bild ==> Größe ändern ==> 750 px Breite
Speichern Sie als JPEG
Ich hoffe es hat Euch Spass gemacht
 votre commentaire
votre commentaire
-
Par Ursel le 30 Octobre 2018 à 00:00
Die Hexe ist zurück !!
Filter
Alien Skien Eye Candy5.Impact ==> Perspektive Shadow
Rohre:
Preset von Elise selbst, klicke zweimal, um zu installieren
Guismo Kürbis
Magnolie Katze
Hemys Tränke
Persönliches Hexenhaus
Danke an alle für die Bereitstellung
Tutorial:
- Datei ==> neu ==> öffne eine 750 px breite und 600 px hohe Ebene, transparent
- Bereite das Farbschema vor: Vordergrund ==> # 6692d2; Hintergrund ==> # 000000
Bereite den Farbverlauf vor:
- Fülle die Ebene mit dem Farbverlauf
4.Einstellung ==> Unschärfe ==> Gaußsche Unschärfe von 10
5.Ebene ==> neue Ebene
Fülle die Ebene mit der schwarzen Farbe
6.Ebene ==> neue Maskenebene ==> aus einem Bild ==> wähle "Maske 1"
Überprüfen Sie "umgekehrte Bilddaten"
- Ebene ==> Zusammenführen ==> Gruppe zusammenführen
- Effekte ==> Plugins ==> Alien Skin Eye Candy 5 Impact ==> Perpektive Shadow
wähle "Elise Hexe"
9.Achtung, wir werden ein zweites Bild vorbereiten
dafür:
Datei ==> neu ==> öffne eine Ebene mit 320 px Breite und 497 px transparenter Höhe
- Aktiviere die Tube "fond"
Ausgabe ==> kopieren
Wählen Sie für den neuen Job (die kleinste Ebene) ==> Alle auswählen
Bearbeiten ==> Einfügen in die Auswahl
Einstellung ==> Farbton und Sättigung ==> Farbe wie folgt
- Ebene ==> neue Rasterebene
aktiviere die Tube "fantastische Elise"
Mit Radiergummi den Knollennamen löschen
Ausgabe ==> kopieren
Bearbeiten ==> Einfügen in die Auswahl
Auswahl ==> nichts auswählen
- Wählen Sie mit dem Auswahlwerkzeug die Option "Perspektive" und verkleinern Sie die linke Seite des Rohrs
- Wählen Sie mit dem Auswahlwerkzeug die Option "Skalieren" und verringern Sie die Breite des Rohrs
Sie werden mehr oder weniger dieses Ergebnis ci haben
- 14. Aktiviere die Röhre "Baum"
Ausgabe ==> kopieren
Bearbeite ==> einfügen
Platziere wie auf dem Modell
- 15. Aktiviere die Tube "Hexe"
Ausgabe ==> kopieren
Ausgabe ==> einfügen
Platziere sie wie auf dem Modell
Effekte == 3D-Effekt ==> Schlagschatten 0/0/100/15
- 16. Aktiviere die Tube "deco 1 von Hemy"
Ausgabe ==> kopieren
Bild ==> Größe auf 70% ändern (nicht "alle Ebenen anpassen" aktivieren)
Platziere sie wie auf dem Modell
- 17. Aktiviere die "Katzen" -Röhre
Ausgabe ==> kopieren ==> einfügen
Stelle sie links von der Arbeit
Ebene ==> Sichtbare Ebenen zusammenführen
- 18. Bild ==> Rand hinzufügen ==> von 1 px in schwarz
- 19. Ausgabe ==> kopieren ==> füge die Basisarbeit im zentralen Rahmen ein
Ausgabe ==> kopieren ==> als neue Ebene einfügen
Bild ==> Größe ändern auf 25%
Lege diese Ebene rechts in den kleinen Rahmen
- 22. Aktiviere die Röhre "deco 2"
Ausgabe ==> kopieren ==> als neue Ebene einfügen
Bild ==> Größe ändern auf 22%
Lege diese Ebene links in den kleinen Rahmen
Ebene ==> Sichtbar Ebenen zusammenführen
23.Bild ==> Rand hinzufügen ==> von 5 px in schwarz
- 24. Ebene ==> neue Ebene ==> setze dein Wasserzeichen
Ebene ==> Sichtbare Ebenen zusammenführen
- 25. Datei ==> Speichern unter ... in JPEG
Viel Spaß
 1 commentaire
1 commentaire
-
Par Ursel le 17 Octobre 2018 à 11:20
Die nette Hexe
Filter:
keine
Das Material ist:
von Guismo: die Hexen
von Danimage: der Hintergrund mit dem Mond
Catetoile: der Kessel
Danke an alle für die freundliche Bereitstellung
Lasst und mit demTutorial beginnen:
Datei ==> neu ==> öffne eine 750 px breite und 600 px hohe Ebene, transparent
In der Farbpalette: Vordergrund ==> # e81a1e
Hintergrund: # 000000
Bereite einen Farbverlauf vor:
Fülle die Ebene mit diesem Farbverlauf
Datei ==> öffnen ==> Maske 1
Geh zur Arbeit
Ebene ==> neue Maskenebene ==> aus einem Bild
Ebene ==> Gruppe zusammenführen
7.Ebene ==> neue Rasterebene ==> fülle sie mit schwarzer Farbe
8.Datei ==> öffnen ==> Maske 2
9.==> neue Maskenebene ==> aus einem Bild ==> wählen Sie Maske 2 und markieren Sie "Maskendaten umkehren"
Ebene ==> Zusammenführen ==> Gruppe zusammenführen
Effekt ==> Effekt 3 D ==> Schlagschatten
10.Aktiviere die Tube "Animating Mist Two Monde"
Ausgabe ==> kopieren ==> einfügen als neue Ebene
Reduzieren Sie die Ebene mit dem Auswahlwerkzeug wie folgt
11.aktiviere die Röhre "calguismist3witch2299" ==> kopieren
Bearbeiten ==> einfügen
Bild ==> Größe ändern ==> bis 50% (nicht "alle Ebenen anpassen" aktivieren)
Platziere die Hexe wie folgt
Lösche mit dem Radiergummi den oberen (weißen) Teil dieser Schicht, so dass er nicht aus dem mittleren Teil der Maske 1 herausragt
12. Aktiviere die Tube "calguishappyhalloween02102011" ==> kopieren ==è Bearbeiten ==> einfügen
Platz links von der Arbeit
Effekte ==> 3D-Effekt ==> Schatten im Speicher
13. Aktiviere die Tube "cauldron.png cxatetoile" ==> kopieren
Bearbeiten ==> einfügen
Platzieren Sie wie auf dem Modell
Effekte ==> 3D-Effekt ==> Schatten im Speicher
14.Gehe auf die Ebene "Gruppen-Raster 1" (die mit der Maske2)
Lösche mit dem Radiergummi die Pfote der Spinne unter den Füßen der Dame
15. Ebene ==> Neue Ebene ==> Setze dein WZ
16. Datei ==> Speichern unter
Viel Spaß
 votre commentaire
votre commentaire
-
Par Ursel le 16 Octobre 2018 à 20:45
Danke Elise, dass ich Dein Tutorial übersetzen darf
Das Rad des Herbstes
Filter:
I.C.Net software Unlimited
Alien Skin Eye Candy 5: Impact
Flaming Pear Flexy 2
Filter:
Unlimited ==> Button & Frames
Flaming Pear ==> Flexify 2
Alien Skin Eye Candy 5 : Impact ==> Glas
Arbeitsvorbereitung:
Platziere die PSP-Auswahl in deinem PSP-Ordner
Klicke auf das Preset, um es zu installieren
Tutorial:
- Datei ==> neu ==> öffne eine 750 px breite und 600 px hohe Ebene, transparent
Auswahl ==> Alles auswählen
- Aktiviere das Bild "Herbstlandschaft" ==> kopieren
Bearbeiten ==> Einfügen in die Auswahl
Auswahl ==> aufheben
3.Ebene ==> duplizieren
Schliesse das Auge der Hintergrundebene
Gehe auf die oberste Ebene:
Einstellung ==> Unschärfe ==> Gaußsche Unschärfe von 25
Ebene ==> duplizieren
- gehe auf die oberste Ebene:
Effekte ==> Filter ==> Unlimited ==> Button & Frames
5. Effekte ==> Filter ==> Flaming Pear ==> Flexify 2
- Bild ==> Größe verkleiner ==> bis 80%. Aktiviere nicht die Option "Größe aller Ebenen anpassen"
Bild ==> frei Drehen
7.Effekte ==> Verzerrung ==> Polarkoordinaten
8.Effekte ==> geometrische Effekte ==> Kreis (transparenter Check) (mache diesen Effekt zweimal)
Ebene ==> duplizieren
Bild ==> Spiegel ==> horizontal spiegeln
9.Ebene ==> zusammenführen ==> Ebene nach unten zusammenführen
Ebene ==> duplizieren
- Ebene ==> neue Ebene
- Wählen Sie ==> eine Auswahl laden / speichern ==> Auswahl laden von Diskette ==>
Geh "das Rad des Herbstes 1"
- Aktivieren Sie das Bild "Herbstlandschaft" erneut
Zeichnen Sie mit dem Auswahlwerkzeug ein Rechteck in der Landschaft mit dem von Ihnen bevorzugten Teil
Ausgabe ==> kopieren
Bearbeiten ==> Einfügen in die Auswahl
Auswahl ==> aufheben
13.Ebene ==> zusammenführen ==> füge die darunter liegende Ebene zusammen
14.Effekte ==> Plugins ==> Alien Skin EyeCandy 5 Impact ==> Glas
Klicke auf das Preset "Elise the wheel of the Herbs"
15.bild ==> Größe änern ==> bis 50% (nicht "alle Ebenen anpassen" aktivieren)
Platziere diese Ebene wie auf dem Modell
- Ebene ==> Ebene duplizieren
Bild ==> Spiegeln ==>horizontal
Bild==> zurück ==> vertikal zurückkehren
17.Ebene ==> zusammenführen==> füge die Ebene nach ufnten zusammen (zweimal)
Platziere diese Ebene links (siehe Modell)Auge schließen
- Gehe auf die Kopie des Rasters 1
Effekte ==> Filter ==>Unlimited ==> Button & Frames
.Effekte ==> Filter ==> Flaming Pear ==> Flexify 2
Bild ==>verkleinern ==> um 75% (nicht "alle Ebenen anpassen" aktivieren)
Effekte ==> Filter ==> Alien Eye Cany 5 Impact ==> Glas
Klicke auf das Preset "Elise the wheel of the Herbs"
- Ebene ==> duplizieren
Bild ==> verkleinern ==> bis 15% (nicht "alle Ebenen anpassen" aktivieren)
Ebene ==> neu anordnen ==> nach oben bewegen
Lege diese Schicht in die Mitte der linken Dekoration ==> Ebene duplizieren
Bild ==> Größe auf 65% ändern (nicht "alle Ebenen anpassen" aktivieren)
Lege diese Schicht auf die Dekoration der Oberseite (siehe Modell)
Ebene ==> Ebene duplizieren
Bild ==> spiegeln ==> vertikal
- Wechsel an den Anfang des Ebenenstapels
Ebene ==> zusammenführen ==> füge die darunter liegende Ebene dreimal zusammen
22.Setzen Sie auf die Ebene "Kopie von Raster 1"
Auswahl ==> Auswahl laden / speichern ==> Auswahl von Festplatte laden ==>
Geh "das Rad des Herbstes 2"
- Ebene ==> neue Ebene
Aktiviere das Bild "Landschaft 2"
Ausgabe ==> kopieren
Bearbeiten ==> Einfügen in die Auswahl
Ebene ==> zusammenführen ==> Zusammenführung mit der darunter liegenden Ebene
24.Ebene ==> neue Ebene
Ebene ==> neu anordnen ==> Platziere diese Ebene am oberen Rand des Stapels
Bild ==> Leinwandgröße ==> Alles auswählen
Auswahl ==> ändern ==> verkleinern 20 Pixel
Auswahl ==> umkehren
Mit der Farbe # cc802d die Auswahl füllen
Effekte ==> Plugins ==> Unlimited==> Button und Frames
26.Auswahl ==> aufheben
Ebene ==> neue Ebene == > WZ und eventull coppy
Ebene ==> Zusammenführen ==> sichtbare Ebenen zusammenführen
Öffne alle Augen der Arbeit
ANIMATION
- Im PSP == > alle Ebenenen kopieren
- In Anishop ==> einfügen ==> als neue Animation
Dupliziere deine Arbeit , um 15 Bilder zu haben
Bearbeiten ==> Alles auswählen
Öffne die gif animation von Elise aus dem Material sie besteht aus 15 Bildern
- Positioniere sie als neue Animation
Bearbeiten ==> Alles auswählen
ziehe sie auf die 1. Animation
- Füge Deine Person als neue Animation ein dupliziere
- sie bis du wieder 15 Bilder hast
Bearbeiten ==> Alles auswählen
Bearbeiten Sie ==> Einfügen ==> im ausgewählten Bild
- Teste deine Animation
Oh die ist zu schnell ==>gehe auf Einzeleigenschaften und stelle auf 50
jetzt läuft die Animation gleichmäßig
Datei ==> Speichern unter
Viel Spaß
Ihr dürft mir gern Eure Versionen schicken
hier ist meine
 votre commentaire
votre commentaire
-
Par Ursel le 14 Octobre 2018 à 21:35
Danke Elise dass ich Deine Tutoriale übersetzen darf
16. Ein gut bewohnter Wald
Vorwort von Elise, das werde ich in den folgenden Tutorials nicht mehr wieder holen
Die Paint Shop Pro Tutorials stammen aus meiner Elises persönlichen Kreation.
Jede Ähnlichkeit mit einem anderen wäre reiner Zufall.
Es ist eine lange Arbeit und ich werde Sie bitten, meine Arbeit zu respektieren.
Wenn Sie meine Tutorials in Ihren Foren oder in einer anderen Gruppe präsentieren möchten, danke, dass Sie mich fragen
Es ist strengstens verboten, meine Tutorials zu kopieren.
Durch die Nachteile, wenn Sie meine Tutorials machen und sie auf Ihre Blogs setzen,
Danke, dass Sie einen Link zu mir gesetzt haben.
Zögern Sie nicht, mir Ihre Versionen von Tutorials zu schicken, die ich auf meinen Seiten veröffentlichen werde
Vielen Dank für Ihr Verständnis
Urheberrechtlich geschütztes Tutorial
Filter :
Unlimited ==> button &frames
Software:
Jask Animationsshop
Lasst und mit dem Tutorial beginnen
Datei ==> neu ==> öffne eine Ebene 750 px breit / 600 px hoch; transparent
Auswahl ==> Alles auswählen
Aktiviere das Bild "Landschaft 1"
Bearbeiten ==> kopieren
Bearbeiten ==> Einfügen in die Auswahl
Auswahl ==> aufheben
Ebene ==> duplizieren
Einstellung ==> Unschärfe ==> Gaußsche Unschärfe von 25
Bild ==> Größe ändern ==> 80%
überprüfe nicht die Größe aller Ebenen
5.Effekt ==> Textureffekt ==> Jalousie
-
- 6. Wählen Sie ==> Alles auswählen
-
-
Auswahl ==> schwebend
Auswahl ==> nicht frei
Auswahl ==> Bearbeiten ==> Auswahlrahmen auswählen
-
-
Mit der folgenden Vordergrundfarbe: # cc802d
füllen Sie die Auswahl aus
Effekt ==> 3D-Effekt ==> Innenfarse
Auswahl ==> aufheben
7.Ebene ==> duplizieren
Bild ==> Größe ändern auf 80%
überprüfe nicht die Größe aller Ebenen
- Wählen Sie ==> Alles auswählen
Auswahl ==> schwebend
Auswahl ==> nicht frei
Gehe auf die darunter liegenden Ebene
Ausgabe == entfernen
Auswahl ==> aufheben
Benennen Sie auf der obersten Ebene in der Ebenenpalette diese in "Animation" um.
10.Schliesse das Auge der Ebene " Animation"
Gehe auf die Hintergrundebene
- Aktivieren Sie das Bild "Landschaft 2"
Bild ==> kopieren
Bearbeiten ==> einfügen
Erweitern Sie mit dem Auswahlwerkzeug die Landschaft so, dass sie das Fenster der obersten Ebene ausfüllt
- Aktiviere die Tube "Hirsch"
Mit Radiergummi den Knollennamen löschen
Ausgabe ==> kopieren
Bearbeiten ==> als neue Ebene einfügen
Bild ==> Größe ändern auf 30%
überprüfe nicht die Größe aller Ebenen
Positioniere diese Tiere wie auf dem Modell
- Effekte ==> 3D-Effekte ==> Schlagschatten
14.Gehe auch auf der Ebene "Kopie von Raster 1"
mache den gleichen Schlagschatten wie das Reh
Die Animationsschicht ist immer geschlossen (Auge)
Ebene ==> Sichtbare Ebenen zusammenführen
Benennen Sie diese Ebene "Hintergrund" um
Ebene ==> neue Rasterebene
Ebene ==> neu anordnen ==> nach unten platzieren
17.Bild ==> Leinwandgrösse ändern
18.Füllen Sie die Ebene mit der Vordergrundfarbe
Auswahl ==> Alles auswählen
Auswahl ==> ändern ==> verkleinern 20 Pixel
Ausgabe ==> entfernen
Auswahl ==> aufheben
19.Positionieren Sie sich am oberen Rand des Ebenenstapels in der Ebenenpalette
Aktiviere die Tube "Eichhörnchen 1"
Mit Radiergummi den Knollennamen löschen ==> kopieren
Bearbeiten ==> als neue Ebene einfügen
Image ==> Größe auf 50% ändern (nicht "alle Ebenen anpassen" aktivieren)
Platziere das Rohr wie im Modell unten links
Effekt ==> 3D-Effekt ==> Schlagschatten ==> im Speicher
- Aktiviere die Röhre "Eichhörnchen 2"
Mit Radiergummi den Knollennamen löschen ==> kopieren
Bearbeiten ==> als neue Ebene einfügen
Image ==> Größe auf 40% ändern (nicht "alle Ebenen anpassen" aktivieren)
Platziere das Rohr genau wie beim Modell unten rechts
Effekt ==> 3D-Effekt ==> Schlagschatten ==> im Speicher
21Aktiviere die Tube "deco 1" ==> kopieren
Bearbeiten ==> als neue Ebene einfügen
Platziere das Rohr wie oben links oben links
Ebene ==> duplizieren
Bild ==> horizontaler Spiegel
Hier ist das Ergebnis an dieser Stelle
- Ebene ==> neue Ebene
Setze dein Wasserzeichen und eventuelle copys
Lassen Sie das Auge der Ebene "Animation" geschlossen
Schließe das Auge der Ebene "Hintergrund"
Ebene ==> Sichtbare Ebenen zusammenführen
Benennen Sie diese Ebene um "Deko"
23 Gehe auf die Ebene "Animation"
Aktiviere die Tube "deco 2"
Edition ==> kopieren
Edition ==> einfügen
Positioniere diese Ebene auf der Ebene "Animation" rechts
Ebene ==> duplizieren
Image ==> horizontaler Spiegel
Ebene ==> Zusammenführen ==> Ebene von unten zusammenfassen (zweimal)
Wir haben immer noch unsere drei Schichten
ANIMATION
- Öffnen Sie Ihre Software "jask animation shop 3"
- Positioniere dich in PSP auf der untersten Ebene
Ausgabe ==> kopieren
In Jask ==> einfügen ==> als neue Animation
3.In PSP, positioniere dich auf der Ebene "Animation"
Ausgabe ==> kopieren
In Jask ==> edition ==> einfügen ==> als neue Animation
Effekt ==> Fügt einen Übergang zwischen den Bildern ein
- Auf der Hintergrundebene im Jask Animation Shop 3
Duplizieren Sie diese Ebene, um 11 Bilder zu erhalten
Halt machen
5.Gehen Sie zu PSP
Position auf der Ebene "Deko"
Ausgabe ==> kopieren
Gehe zu jask animation shop 3
Bearbeiten Sie ==> Einfügen ==> als neue Animation
Edition ==> duplizieren (um 11 Bilder zu haben)
An diesem Punkt haben wir drei Sätze von Bildern im Jask Animationsshop 3
- Aktiviert die Bilderserie "Animation"
Ausgabe ==> alles ändern
Ausgabe ==> Kopierer
- Aktivieren Sie die Bildserie "Fonds"
Ausgabe ==> alles ändern
Bearbeiten Sie ==> Einfügen ==> im ausgewählten Bild
- Aktiviere die Bilderserie "deco"
Ausgabe ==> alles ändern
Animation ==> Größe der Animation ändern
Ausgabe ==> Kopierer
Zurück zur Bilderserie "fonds"
Bearbeiten Sie ==> Einfügen ==> im ausgewählten Bild
- Überprüfen Sie Ihre Animation
Sie ist nicht fertig !!!
- Bleiben wir auf der Animation !!!
Bearbeiten ==> Alles auswählen
Ausgabe ==> kopieren
Positionieren Sie sich auf dem letzten Bild der Serie
Klicken Sie darauf, um es auszuwählen
Bearbeiten Sie ==> einfügen ==> nach dem aktiven Bild
NICHT WÜSTEN
Animation ==> Vertauscht die Reihenfolge der Bilder
Testen Sie Ihre Animation
- Klicken Sie auf das 11. Bild der Serie, um es auszuwählen
Animation ==> Bildeigenschaft ==> 200
- Klicken Sie auf das erste Bild der Serie, um es auszuwählen
Animation ==> Bildeigenschaft ==> 100
Testen Sie die Animation
Ausgabe ==> speichern
Ich hoffe, dir hat dieses Tutorial gefallen!
Schick mir deine Versionen !!! Ich werde mich freuen, danke
 votre commentaire
votre commentaire
-
-
Par Ursel le 25 Septembre 2018 à 15:43
Tutorial:
Aktiviere "Cluster 1". Wir werden direkt auf dieser Ebene arbeiten
Öffne die Tube "Landschaft 187 von Franie Margot"
Ausgabe ==> kopieren ==> einfügen
3.Ebene ==> nach unten ==> anordnen
Aktivieren den "Baum"
Bearbeiten ==> Kopieren==> Einfügen als neue
Ebene ==> Ebene duplizieren ==> vertikal Spiegeln
Ebene nach unten zusammenfassen
Ebene nach unten anordnen
Aktiviere die Tube "Frau"
Bearbeiten ==> Kopieren==> Einfügen als neue Ebene
Platziere sie rechts wie auf dem Modell

Aktiviere den "Cluster 3"
Bearbeiten ==> Kopieren ==> Einfügen als neue Ebene
Rechts neben die Dame
Aktiviere den "Cluster 2"
Bearbeiten ==> Kopieren ==> Einfügen als neue Ebene
Auf der linken Seite wie auf dem Modell platzieren
Aktiviere den "Cluster 4"
Mit dem Radiergummi den Tubernamen löschen
Bearbeiten ==> Kopieren ==> Einfügen als neue Ebene
==> anordnen wie in der Vorschau
Aktiviere den "Banner"
Bearbeiten ==> Kopieren ==>Einfügen als neue Ebene
Platziere ihn über dem Rahmen wie auf dem Modell
Setze in der Farbpalette im Vordergrund # 854600
Setze im Hintergrund # e6b753
Zeichne mit dem Ellipsenwerkzeug eine Ellipse auf der Arbeit,
auf der Kurve des Banners
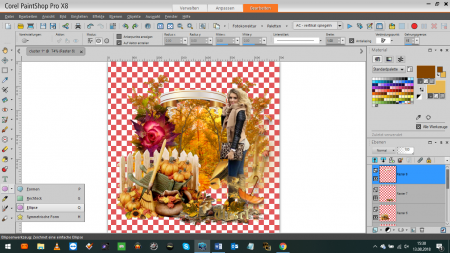
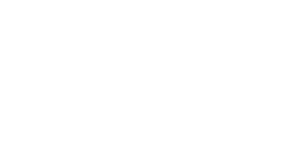
11.Ebene ==> neue Ebene
Aktiviere das Textwerkzeug, wähle eine Schrift (Größe), Größe entspricht der Schrift
Schreibe mit dem Textwerkzeug "Schönen Herbst" auf die Ellipsenkurve

Ebene ==> In Rastebene umwandeln
In der Ebene der unteren Ebene (leer) und der Ebene der Ellipse
Platziere den Text mit dem Auswahlwerkzeug entsprechend dem Banner
Effekte ==> 3D ==> Innenfase
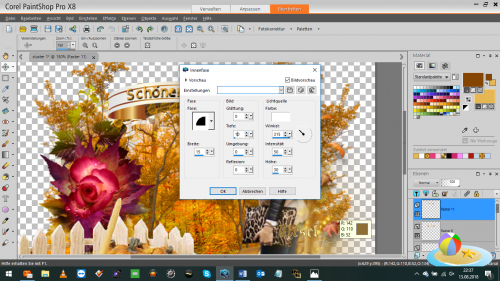
Gehe auf die Ebene Raster 2 (Landschaft)
Aktiviere die Tube "Speichen"
Bearbeiten ==> Kopieren==> Einfügen als neue Ebene
Lege die Strahlen richtig auf die Landschaft
Gehe auf die Oberste Ebene des Ebenenmaanagers
Ebenen ==> neue Rastebene
Wasserzeichen und Copy falls du eine andere Tube benutzt
Ebenen sichtbare zusammenführen
Bildgröße ändern auf 750/750 px
Datei ==> in PNG speichern

 1 commentaire
1 commentaire Suivre le flux RSS des articles de cette rubrique
Suivre le flux RSS des articles de cette rubrique Suivre le flux RSS des commentaires de cette rubrique
Suivre le flux RSS des commentaires de cette rubrique