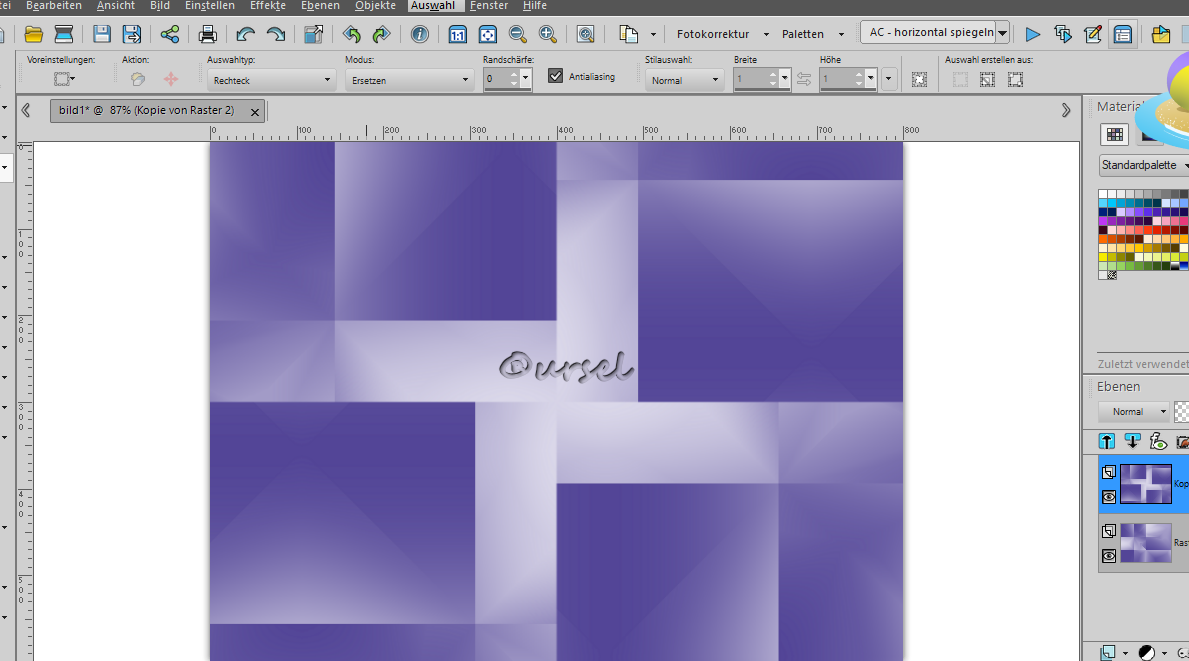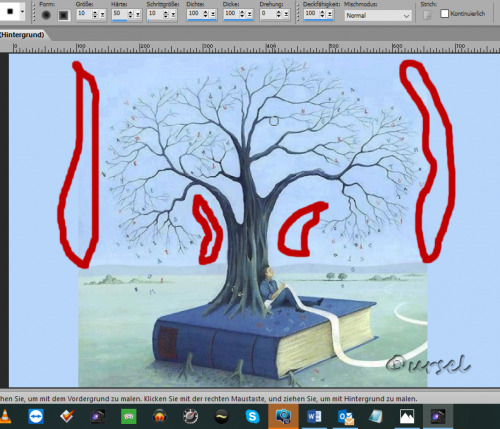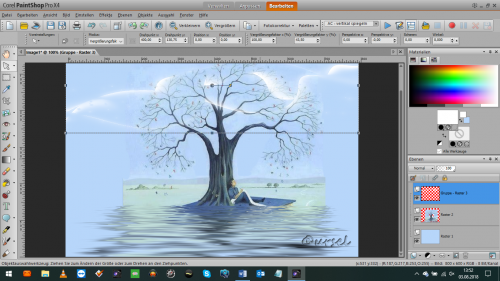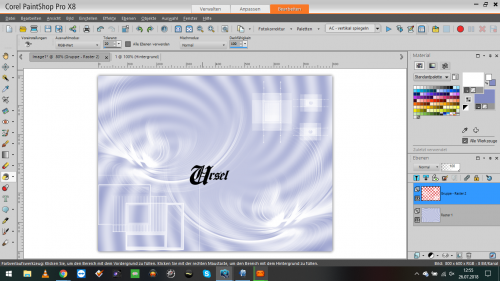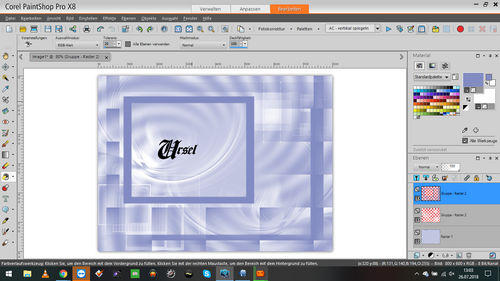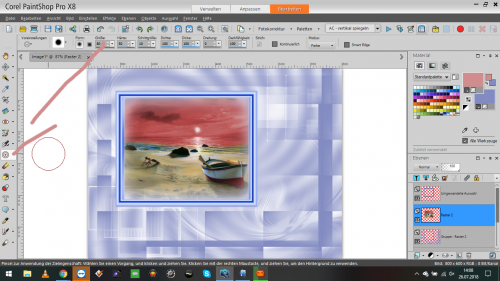-
Par Ursel le 24 Septembre 2018 à 20:14

Danke Elise , dass ich Deine Tutoriale übersetzen darf.

Filter: Simple ==> Pizza sclice mirror
Simple ==> Top left Mirror
Mehdi ==> Sorting tiles
Mehdi ==> Kaleidoskop2.1
Carolaine und Sensibilität ==> CS Ldots
Beginnen wir mit dem Tutorial:
- Öffnen Sie das Dokument "Bild 1".
- Setze im Vordergrund der Farben etwas Weiß
Setze im Hintergrund der Farben # 45378e
Bereite einen radialen Farbverlauf vor
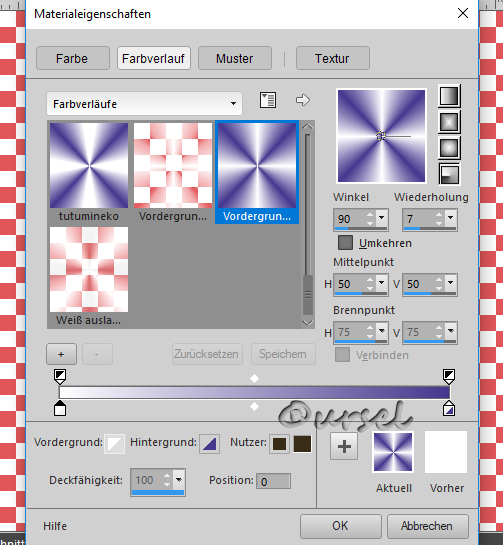
- Fülle die leere Ebene mit dem Farbverlauf
Einstellung ==> Unschärfe ==> Gaußscher Weichzeichner 50
4.Effekte ==> Plugins ==> Simple ==> Pizza Slice mirror (Standard)
Effekte ==> Plugins ==> Mehdi ==> Tiling sortieren

- Ebene ==> duplizieren
Effekte ==> Plugins ==> Mehdi ==> kaleidoscope2.1

6. So sollte Dein Bild aussehen
7.Wähle ==> Auswahl laden ==> aus dem Alphakanal ==> wähle # 1
Ausgabe ==> schneiden
Nicht abwählen
Ebene ==> neue Rasterebene
Ebene ==> neu anordnen ==> nach unten bewegen
Nicht abwählen
- Öffne das Bild "Landschaft 1"
Ausgabe ==> kopieren ==> Einfügen in die Auswahl
Auswahl ==> nichts auswählen
9.Stellen Sie "Kopie von Raster 2" oben in der Ebenenpalette ein
Auswahl ==> Auswahl laden ==> aus Alphakanal ==> Auswahl # 2
Ausgabe ==> schneiden
Nicht abwählen
Ebene ==> neue Rasterebene
Ebene ==> neu anordnen ==> nach unten bewegen
Nicht abwählen
- Öffne das Bild "Landschaft 2"
Ausgabe ==> kopieren
Bearbeiten Sie auf dem Job ==> Einfügen in die Auswahl
Auswahl ==> nichts auswählen
11.Stellen Sie "Kopie von Raster 2" oben in der Ebenenpalette ein
Auswahl ==> Auswahl laden ==> aus Alphakanal ==> Auswahl # 3
Ausgabe ==> schneiden
Nicht abwählen
Ebene ==> neue Rasterebene
Ebene ==> neu anordnen ==> nach unten bewegen
Nicht abwählen
- Öffne das Bild "Landschaft 3"
Edition ==> copier
Bearbeiten Sie auf dem Job ==> Einfügen in die Auswahl
Auswahl ==> nichts auswählen
13.Stellen Sie "Kopie von Raster 2" oben in der Ebenenpalette ein
Auswahl ==> Auswahl laden ==> aus Alphakanal ==> Auswahl # 4
Ausgabe ==> schneiden
Nicht abwählen
Ebene ==> neue Rasterebene
Ebene ==> neu anordnen ==> nach unten bewegen
Nicht abwählen
- Öffne das Bild "Landschaft 4"
Edition ==> copier
Bearbeiten Sie auf dem Job ==> Einfügen in die Auswahl
Auswahl ==> nichts auswählen
Hier ist das Ergebnis

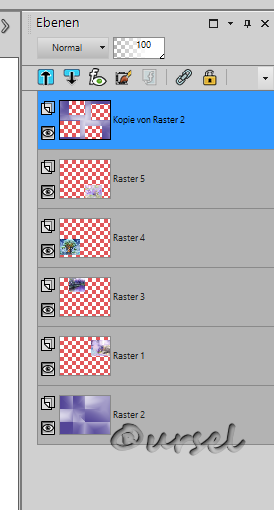
- Gehe auf die oberste Ebene
Auswahl ==> Alles auswählen
Auswahl ==> schwebend
Auswahl ==> nicht schwebend
Ebene = +> neue Rasterebene
Effekte ==> 3D-Effekte ==> Aussparung

- Effekte ==> 3D-Effekte ==> Schlagschatten
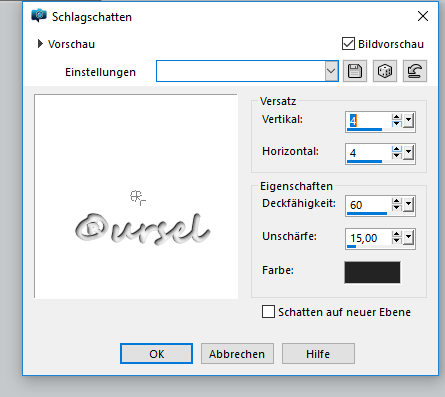
Wiederhole den Schlagschatten im Negativ: -4 / -4 / ....
Auswahl ==> nichts auswählen
17.Effekte ==> Plugins ==> Carolaine und Sensibilität ==> cs Ldots

Einstellung ==> Schärfe ==> Scharf zeichnen
- Schließe das untere Auge
Ebene == sichtbare Ebenen verschmelzen
Öffne das untere Auge
- Effekt ==> Verzerrungseffekt ==> Wellen
-

-
-
Aktiviere die Regenbogentube
-
Kopieren ==> als neue Ebene einfügen
Platzieren Sie wie folgt:
-

- Ebene ==> duplizieren
Ebene ==> mit der darunter liegenden Ebene zusammenführen
22.Ebene==> Duplizieren ==> Horizontaler Spiegel
Bewege die Ebene wie auf dem Modell nach unten
Ebene nach unten zusammenfassen
- Aktiviere die Röhre "deco 1"
Kopieren ==> als neue Ebene einfügen
Bewegen Sie sich nicht, es ist gut platziert
- Aktiviere die Röhre "deco 2"
Kopieren ==> als neue Ebene einfügen
Bild ==> Größe ändern auf 60%; Haken raus bei Größe aller Ebenen
Platziere sie oben links in der Arbeit
- Schicht ==> duplizieren
Image ==> Spiegel ==> horizontaler Spiegeln
Image ==> Spiegel ==> Vertikalspiegeln
Hier ist das Ergebnis

- Aktiviere die Tube der Frau
Kopieren ==> einfügen als neue Ebene
Effekte ==> 3D-Effekt ==> Schlagschatten ==> -4 / 4/80/25 Schwarz
27.Bild ==> Rand hinzufügen ==> 2 px, symmetrisch, Farbe # 4e408b
Bild ==> Ränder hinzufügen ==> 12 px, symmetrisch, Farbe # d3cddb
- Wähle mit dem Zauberstab den letzten Rahmen aus
Effekte ==> Plugins ==> Carolaine und Sensibilität ==> wie im Pkt.17
Effekte ==> 3D-Effekt ==> Innenfase

Auswahl ==> aufheben
29.Bild ==> Ränder hinzufügen ==> 2 px, symmetrisch, Farbe # 4e408b
Bild ==> Ränder hinzufügen ==> 60 px, symmetrisch, Farbe #ffffff
Wähle mit dem Zauberstab den letzten Rahmen aus
Nimm den Farbeimer, gieße den Gradienten des Anfangs (noch im Speicher)
3D Effekte ==> Plugins ==> unlimited ==> Buttons und Frames ==> Glasrahmen 1
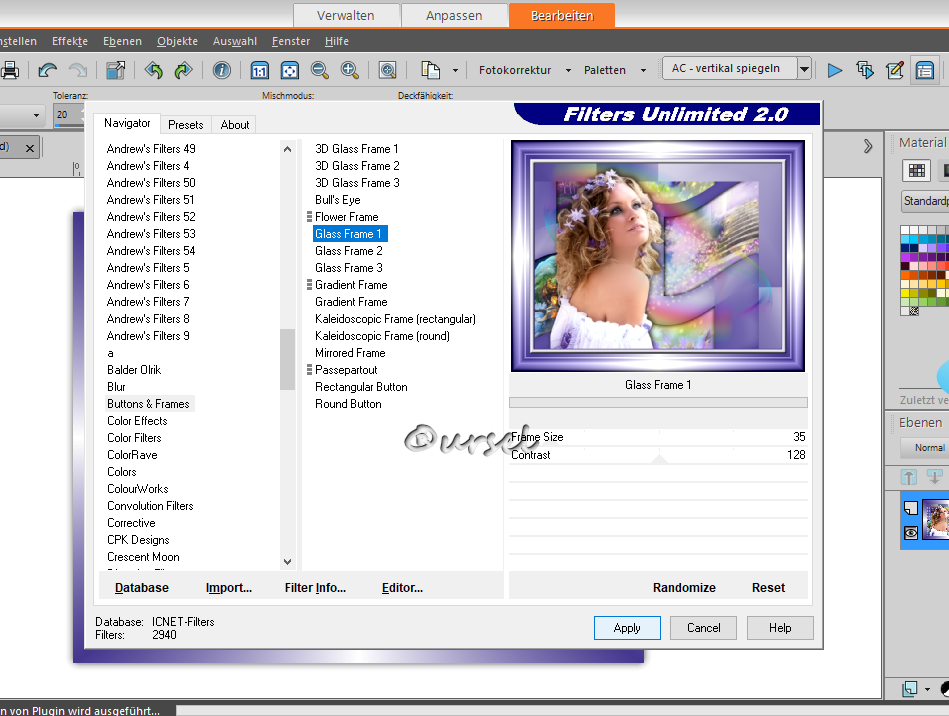
Auswahl ==> nichts auswählen
- Aktivieren Sie die "Eck" -Röhre
Platzieren Sie sie links oben auf der Arbeit und achten Sie darauf, sie wie auf dem Modell zu platzieren
Effet ==> modules externes ==> simple ==> top left mirror
- Ebene ==> neue Ebene ==> Unterschreiben Sie Ihre Arbeit
Image ==> Ändern Sie die Größe Ihrer Arbeit auf 800 Pixel
Edition ==> Speichern Sie Ihre Arbeit in JPEG
ANIMATION :
Offener Jask Animationsladen
- Datei ==> öffnen ==> gehen Sie Ihre Arbeit und das animierte Gif
- Editieren Sie im Job ==> copy ==> den Job, um 30 Bilder zu erhalten
- Gehen Sie auf das animierte gif von Schmetterlingen
Bearbeiten ==> Alles auswählen
Ausgabe ==> kopieren
- Geh zurück zu deiner Arbeit
Bearbeiten ==> Alles auswählen
Bearbeiten ==> Einfügen in das ausgewählte Bild
Platziere die Schmetterlinge passend zur Arbeit
- Überprüfen Sie Ihre Animation
-
Speichern unter als gif.
Ich hoffe, es hat euch Spass gemacht .
 votre commentaire
votre commentaire
-
Par Ursel le 27 Août 2018 à 00:23
Danke Elise, dass ich Deine Tutoriale übersetzen darf
Filter:
Flammenperle ==> Flut
Grafik Plus ==> Cross Shadow
-
AAAFrame ==> Texturrahmen
Beginnen wir mit dem Tutorial
- Datei ==> neu ==> öffne eine Ebene 800 px X 600 px; transparent
- Setze im Vordergrund die Farbe # b7d6fa
Fülle die leere Ebene mit dieser Farbe
- Aktiviere die Tube "Baum 1"
Bild ==> kopieren ==> einfügen als neue Ebene
Platziere das Bild mit dem Auswahlwerkzeug wie folgt:
- Aktiviere das Radierer-Werkzeug und lösche einige Teile des Baumbildes wie folgt:
5.Effekte ==> Plugins ==> Flaming Pear ==> Flood
6.Ebene ==> neue Ebene
Fülle mit weißer Farbe
Öffne die Tube "Maske 50 GB"
Ebene ==> neue Maskenebene => aus einem Bild
Kein Haken "Maske umkehren"
Ebene ==> Zusammenführen ==> Gruppe zusammenführen
Ebene ==> duplizieren
Ebene ==> mit der darunter liegenden Ebene zusammenführen
7.Verkleinern Sie diese Ebene mit dem Auswahlwerkzeug nach oben
Gehe in die Mitte der Arbeit und kontrahiere die Ebene bis zu 260 px
8.Ebene ==> Dupliziere die Ebene ==> horizontal Spiegeln
Bewege diese Ebene leicht nach oben
- Aktiviere die Tube "Insel der Bücher"
Bild==> kopieren ==> einfügen als neue Ebene
Mit dem Auswahlwerkzeug die Tube wie folgt platzieren
- Aktiviere die Tube 'Fluss der Bücher'
Bild ==> kopieren ==> einfügen als neue Ebene
Mit dem Auswahlwerkzeug die Tube wie folgt platzieren
11.Mit dem Radierer, immer die gleichen Einstellungen wie oben (sie sind im Speicher),
räume den Fluss auf dem blauen Baum ab
- Aktivieren Sie die Tube "Boot"
Bild ==> Kopieren ==> einfügen als neue Ebene
Bewege die Tube je nach Modell nach rechts
- Setze im Vordergrund die Farbe # 314252
mit dem Werkzeug "Pinsel Zieleigenschaften ersetzen",
um diese Farbe an Boot und Mast zu übernehmen
- Effekte ==> Plugins ==> Flaming Paer Flood
-
- Effekte ==> 3D ==> Schlagschatten
-
- Aktiviere die Tube "Buch"
Bild ==> kopieren ==> einfügen als neue Ebne
Platziere es wie folgt:
-
17.Ebene ==> neu anordnen ==> runter (dreimal)
Es ist unter der Röhre "Insel der Bücher"
- Ebene ==> Sichtbare Ebenen zusammenführen
Bild ==> kopieren
19.Image ==> Rand hinzufügen ==> Symmetrie ==> 2 px in # 1a232b
Bild ==> Rand hinzufügen ==> Symmetrie ==> 10 px, # b7d6fa
Bild ==> Rand hinzufügen ==> Symmetrie ==> 2 px in # 1a232b
Bild ==> Rand hinzufügen ==> Symmetrie ==> 20 px, #ffffff
20.Wählen Sie mit dem Zauberstab den weißen Rahmen aus
Bearbeiten ==> Einfügen in die Auswahl
Einstellung ==> Unschärfe ==> Gaußsche Unschärfe von 15
- Effekte ==> Plugins ==> Graphics Plus ==> Cross Shadow Standard
-
Auswahl ==> umkehren
Effekte ==> 3D ==> Schlagschatten ==> 0 / 0 / 80 / 20/schwarz
-
Auswahl ==> aufheben
22.Effekte ==> AAAframe ==> texture frame
- Ebene ==> neue Ebene
Setze Dein Wasserzeichen
Bild ==> Größe ändern auf 750 Breite
speichern als JPG
Viel Spass beim basteln
 1 commentaire
1 commentaire
-
-
Par Ursel le 14 Août 2018 à 18:49
Danke Elise, dass ich Deine Tutoriale übersetzen darf
Filter:
Mehdy ==> Whavy lab
Backround Designer IV
Unlimited Button & Frames
DANKE an die Tuber
Tube Krystubes Dame
Minas Landschaftsröhre
eine Maske von LF
andere im Netz gefunden
Beginnen wir mit dem Tutorial
- Datei ==> neu ==> 800 px Breite und 600 px Höhe, transparent
- In der Farbenpalette im Vordergrund # 838cc2;
- im Hintergrund: #ffffff
- Effekte ==> Plugins ==> Mehdy ==> Wavy.Lab 1.1
- Einstellen == Unschärfe ==> Gaußscher Weichzeichner 15
- Ebene ==> neue Rasterebene
Fülle mit Weiß
Ebene ==> neue Maskenebene ==> aus einem Bild ==> wähle Maske "1"
Effekt ==> Kanteneffekt ==> nachzeichnen
Ebene ==> Gruppe zusammenführen
- Ebene ==> neue Rasterebene
Fülle mit der Vordergrundfarbe
Ebene ==> Neue Maskenebene ==> aus einem Bild ==> Wähle die Maske LF-Maske 269
Ebene ==> Gruppe zusammenführen
- Wähle mit dem Rechteckauswahlwerkzeug den blauen mittleren Rahmen aus
Auswahl ==> Auswahl auf Ebene ändern
8.Auswahl ==> aufheben
Klicke mit dem Zauberstab auf den blauen Rahmen, um ihn auszuwählen
Effekte ==> Plugins ==> Unlimited ==> Backround Designer IV @NightShadow Standard
Effekte ==> Plugins ==>Unlimited ==> Button & Frames ==> Gradient Frame
ändere die Farbe des Rahmens und wähle die Zahl 54
lass Auswahl
- Einstellen ==> Farbton und Sättigung
- Auswahl ==> aufheben
- Wählen Sie mit dem Zauberstab ==> Toleranz bis 70 den äußeren Teil des Rahmens
Auswahl ==> umkehren
Ebene ==> neue Rasterebene
- Aktiviere die "Landschaftsröhre" von Mina
Wählen Sie mit dem Auswahlwerkzeug die Landschaft aus und vermeiden Sie dabei die transparenten Kanten
Ausgabe ==> kopieren
Bearbeiten ==> Einfügen in die Auswahl
Auswahl ==> aufheben
Ebene ==> neu anordnen ==> nach unten bewegen
- Setze im Vordergrund der Farben # d18d8d
Aktivieren Sie das Werkzeug "Pinsel Anwendung der Zieleigenschaften"
Bewege ihn mit den folgenden Maßen zum Himmel der Landschaft, um ihm eine andere Farbe zu geben
14 gehe wieder an die oberste Ebene
Aktiviere die Tube der Dame
Lösche den Tubernamen
Wenn Du die Tube der Dame aufhellen möchtest: Einstellungen ==> Fotokorrektur in einem Schritt (habe ich nicht gemacht)
Tube ==> kopieren ==> einfügen
Korrigiere die Größe der Dame
An die richtige Stelle setzen
- aktiviere die Tube "Sand" ==> kopieren==> einfügen
Ebene ==> neu anordnen ==> nach unten bewegen
Platzieren Sie diese Ebene unten rechts, um den unteren Teil des Jobs auszublenden
Ebene ==> duplizieren ==> horizontal Spiegeln
- Aktiviere den "Hut" ==> kopieren ==> fügen
Lege den Hut in den Sand auf der linken Seite
Ebene ==> Ebene duplizieren
- Aktiviere die Tube "Deko" ==> kopieren ==> einfügen
Legen sie nach oben links
Ebene==> duplizieren
Image ==> Spiegel ==> horizontal
Ebenen ==> sichtbar zusammenführen
- Bild ==> Leinwandgröße
- Ebene ==> neue Rasterebene
Ebene ==> nach unten bewegen
Setze im Vordergrund die folgende Farbe # 9ea5cf
Fülle die Ebene mit der Farbe
Auswahl ==> Alles auswählen==>verkleinern um 40 px
Auswahl ==> umkehren
20.Effekte ==> Plugins ==> Unlimited ==> Backround Designer IV
@Night Shadow Standard
Effekte ==> Plugins ==> Unlimited ==>Button & Frame
ändere die Farbe des Rahmens und wähle die Zahl 54
Einstellung ==> Farbton und Sättigung ==> im Speicher (wie oben)
Auswahl ==> aufheben
- Ebene ==> neue Rasterebene
Setze Wasserzeichen und Coppy wenn du andere Tube nimmst
Bild == >> Größe ändern auf 750 px Breite
Als JPEG speichern
Meine Version
Danke Gabriele für Deine tolle Version
 votre commentaire
votre commentaire
-
Par Ursel le 12 Août 2018 à 21:00
Alles Gute zum Geburtstag, Mama
Danke Elise, dass ich Deine Tutoriale übersetzen darf
auf Vogel klicken
Danke an Krystubes für die Damentube
Filter: Backround Designer IV einfach
Mehdi Sortierung Fliesen
Einfacher oberer linker Spiegel
Tutorial:
- In der Farbpalette: Vordergrund # ddbcc6
Hintergrund = #fffff
Erstelle folgenden Farbverlauf

- Datei ==> neu ==> 800 px breit/ 600 px Höhe, transparent
Ebene mit dem Farbverlauf füllen
Anpassung ==> Unschärfe ==> Gaußsche Unschärfe 40
Effekt ==> Plugins ==> Mehdi ==> Sorting Tiles

- Ebene ==> duplizieren
Bild ==> horizontal spiegeln ==> Deckfähigkeit 50%
Ebenen ==> nachunten zusammenfassen
Effekte ==> Kanteneffekt ==> scharfzeichnen
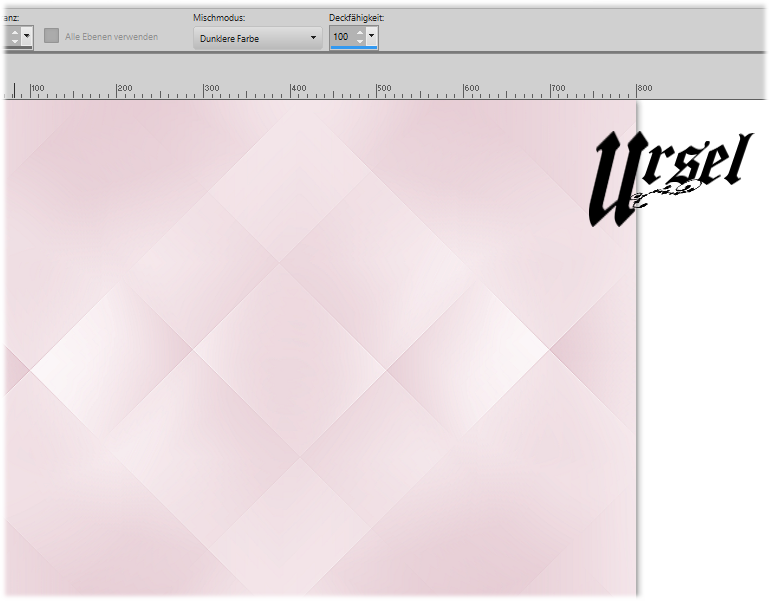
4.Ebene ==> neue Ebene ==> mit Weiß füllen
Ebene ==> neue Maskenebene ==> aus einem Bild
Wähle die Maske, überprüfe nur die "Originalluminanz"
Ebene ==> Zusammenführen ==> Gruppe zusammenführen
Ebene ==> duplizieren
Ebene ==> zusammenfassen
Einstellen ==> Schärfe ==> scharf zeichnen
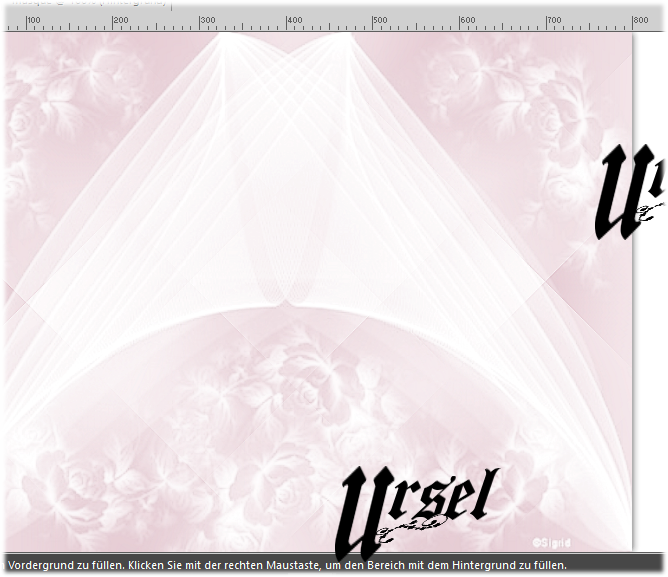
- Aktiviere die "Mutter" -Tube
mit Radiergummi den Namen löschen
Kopieren ==> Bearbeiten ==> einfügen als neue Ebene
Bild ==> vergrößere die Tube auf 125%, kein Haken "Größe aller Ebenen anpassen"
Platziere die Tube so am unteren Ende der Ebene wie in der Vorschau

- Ebene ==> dupliziere die Ebene von "Mama"
Gehe auf die originale Ebene von "Mama",
Ebene ==> neu anordnen ==> nach unten bewegen

- Aktivieren Sie die oberste Ebene
Mit dem Radiergummi und diesen Maßnahmen den oberen Turm der Dame und des Kindes löschen,
um die Maske erscheinen zu lassen (entferne das gesamte Grün im oberen Teil,
wissend, dass die darunterliegende Ebene erscheint)

- Aktiviere die Tube "Blumen" ==> kopieren einfügen ==> Einfügen als neue Ebene
Platziere sie unten Links (siehe in der Vorschau)
Effekte = => 3D-Effekte ==> Schlagschatten ==> Farbe # 8a6996
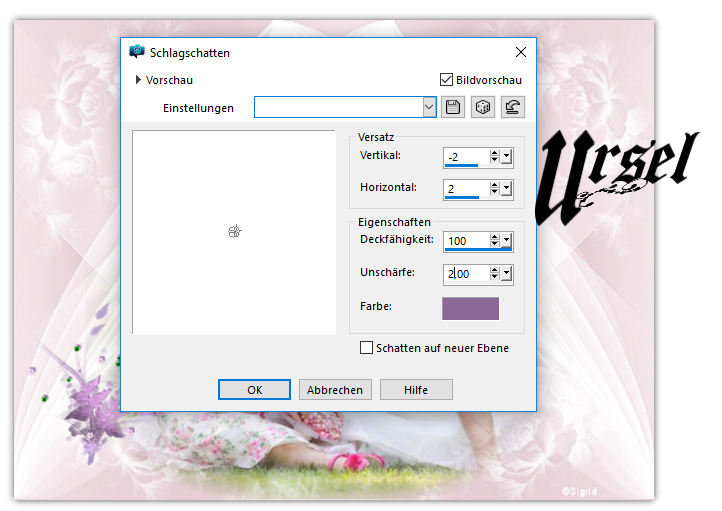
Ebene ==> duplizieren ==> vertikal Spiegeln
- Aktiviere die "Hearts 2" -Tube ==>kopieren ==> Einfügen als neue Ebene
Platziere rechts und oben ==> Ebene duplizieren ==> vertikal Spiegeln
- Aktiviere die Tube "Herz 1" ==> kopieren ==> Einfügen als neue ebene
==> Platziere es wie in der Abbildung oben in der Mitte

11.Bild ==> Rand hinzufügen ==> 2 px symmetrisch ==> Farbe # 896895
Bild ==> Rand hinzufügen ==> 4 px symmetrisch ==> Farbe # ead6dc
Bild ==> Rand hinzufügen ==> 2 px symmetrisch ==> Farbe # 896895
Bild ==> Rand hinzufügen ==> 60 px symmetrisch ==> Farbe #ffffff
Wähle mit dem Zauberstab diesen Rahmen aus
12.Effekte ==> Plugins ==> unlimited ==> Backround Designer IV

- Effekte ==> Plugins ==> unlimited ==> Backround Designer IV

- Auswahl ==> aufheben
Aktiviere die "Eck" - Tube ==> kopieren ==> Einfügen als neue Ebene
Bild ==> Größe ändern ==> verkleinern 75 % ==> kein Haken „Größe aller Ebenen“
Effekte ==> 3D-Effekte ==> Schlagschatten im Speicher (-2 / 2/100/2)
- Effekte ==> Plugins ==> Simple ==> Top Left Mirror
- Aktiviere das Textwerkzeug
Wähle eine Schrift (ich benutzte "forte")
Definieren Sie die Größe des Textes und die Farbe selbst
Schreibe "Happy Birthday" ==> Pixelize den Text
Schreibe "Mama!" ==> Pixelize den Text
17.Ebene ==> neue Ebene ==> Wasserzeichen
Bild ==> Größe ändern ==> Breite 750 px
Haken rein "Größe aller Ebenen anpassen"
Speichern als JPEG
Viel Spaß
Danke Hexenmoni für das nacharbeiten
Danke Annelie für das Nacharbeiten
Danke liebe Amra fürs mit basteln
 2 commentaires
2 commentaires
-
Par Ursel le 24 Mai 2018 à 00:00
Tutorial von Elise

Material klicke
hier

Filter benötigen wir folgende:
Flaming Pear Flexify 2
Carolaine und Sensibility
Beginnen wir:
1.
Öffne aus dem Material Hintergrund
Ebene duplizieren
Bildgröße auf 60% ändern
Haken bei alle Ebenen entfernen
2.
Effekte ==> Plugins ==> Flaming Pear ==> Flexify 2
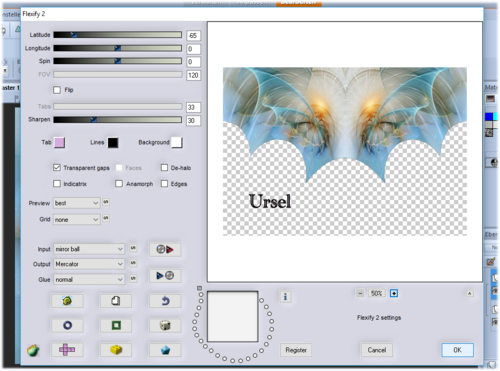
Ergebins

3.
Bild ==> Größe ändern ==> 50 %
überprüfe dass Haken bei alle Ebenen raus ist
Effekt ==> Plugins ==> Flaming Pear ==> Flexiby 2

4.
Aktiviere das Auswahlwerkzeug (den Pfeil)
und verschiebe die Form wie im Screen

5.
Effekte==> Kanteneffekt ==> nachzeichnen
6.
Gehe auf die untere Ebene
Aktiviere aus dem Material die Landschaft
kopiere sie
Neue Ebene ==> alles auswählen
Landschaft einfügen in die Auswal
Auswahl aufheben
Reduziere die Deckkraft auf 70%
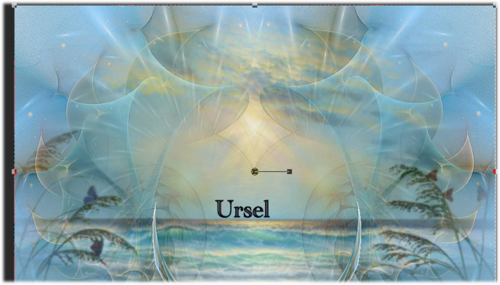
7.
Bleibe auf der Landschaftsebene
Öffne die Tube Papa mit Kind
kopiere sie und füge sie ein

8.
Gehe auf die oberste Ebene
Aktiviere die Bälle kopiere sie
füge sie als neue Ebene ein und setze sie nach links unten
Ebene duplizieren und vertikal spiegeln
9.
Aktiviere Deinen Text
und platziere ihn wie im Originalbild
10.
Neue Ebene ==> füge Dein Wasserzeichen und Coppy ein
wenn du nicht die Tube aus dem Material nimmst
Ebenen sichtbar zusammenführen
11.
Bild ==> Rand hinzufügen ==>symetrisch ==>3 Pixel ==>Farbe #3064bf
Rand hinzufügen symmetrisch 12 Pixel Farbe #9cc5db
Wähle mit dem Zauberstab diesen Rand aus
Effekt ==> Plugins ==> Carolaine und Sensibility ==> cs-ldots

Effekt ==> 3D-effekt = Innenfase

Auswahl aufheben
12.
Rand hinzufügen ==> 3 Pixel mit der Farbe #3064bf
Rand hinzufügen ==> 25 Pixel mit der Farbe #c55e1f6
Rand mit Zauberstab markieren
Effekt ==>Textureffekte ==> Flechten
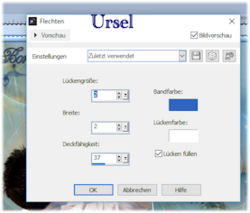
Auswahl aufheben
13.
Wiederhole Pkt. 11
14.
Kopiere die Ecke ==>bearbeiten einfügen in den breiten Rahmen oben links
Effekt ==> Plugins==> Simple ==> Top Left Mirror
Bildgröße ändern auf 750 Pixel in der Breite
Haken rein bei Größe aller Ebenen anpassen
15.
Aktiviere die Tube Baumherzen ==>kopieren ==> in Bild einfügen
oben unter den Rahmen
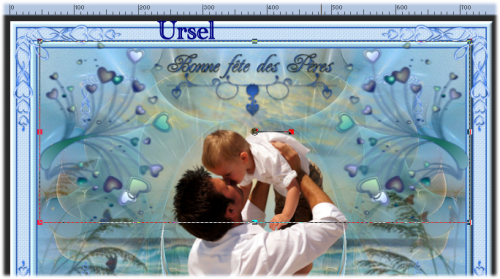
16.
Ebene 2x duplizieren
Also hast du jetzt 3 Ebenen mit den Baumherzen
Benenne sie um in 1,2,3 beginnend unten.
Gehe auf die 3. Ebene
Einstellungen ==> Helligkeit und Kontraste
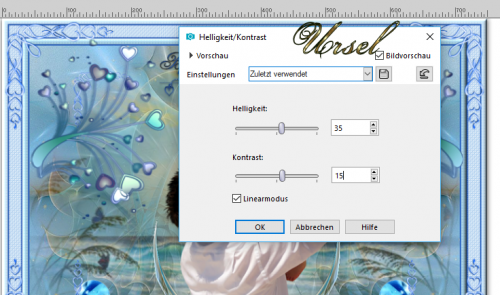
Gehe auf Position 2 Helligkeit und Kontraste
wiederholen mit folgenden Werten
Helligkeit 15 Kontrast 8
17.
Öffne den Anishop
Schließe im PSP die Augen der Ebenen 2 un3
Bearbeiten ==> Inhalte kopieren ==>alle Ebenen
Bearbeiten==> Einfügen als Neue Ebene in den Animationsshop
18.
Gehe zurück zu PSP schliesse Auge 1 öffne Auge 2
wiederhole Inhalte kopieren alle Ebenen
Einfügen in Anishop nach aktiven Bild
19.
Dies wiederholst du noch mit Ebene 3 und dann noch einmal mit Ebene 2
so dass Du im Anishop 4 Bilder hast
20.
Alle 4 Bilder auswählen
Animation ==> Bildeigenschaften Einzelbilder ==>40
Teste die Animation
Wenn Du zufrieden bist kannst du es abspeichern
als gif.
Ich wünsche Euch viel Freude und Spaß beim nachbasteln
 1 commentaire
1 commentaire
-
-
-
-