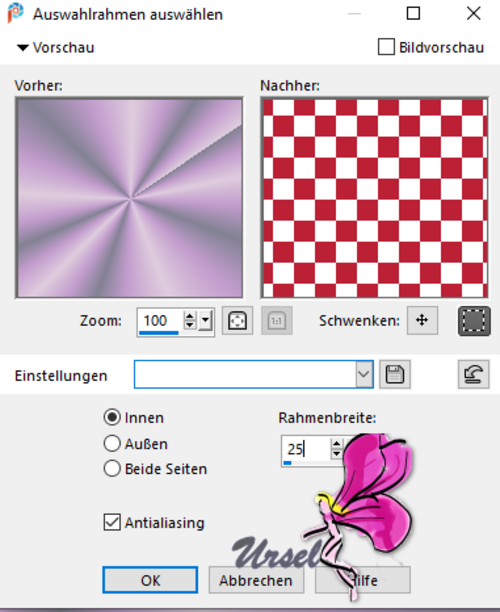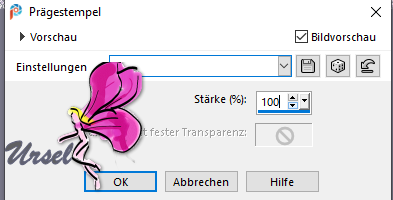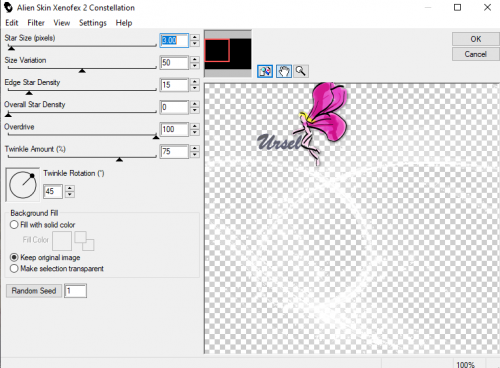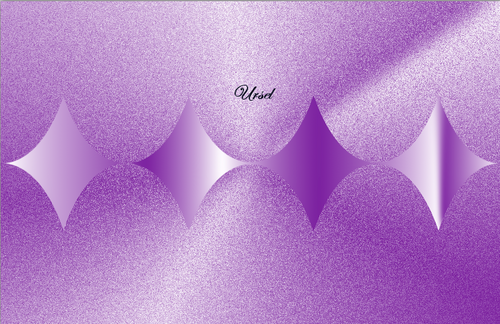-
Par Ursel le 13 Juin 2023 à 17:44
Die Schmetterlingsfee
Dieses Tutorial habe ich mit Erlaubnis von Elise übersetzt.
Danke an Elise, die mir erlaubt hat, ihre Tutorials
ausschließlich zu übersetzen
Danke Elise für deine Erlaubnis.
Elises Original findest Du hierDas Copyright des Original-Tutorials liegt allein bei Elise, das Copyright der Übersetzung
liegt allein bei mir, Ursel.
Erklärung von Elise
Es ist nicht erlaubt, mein Tutorial zu kopieren oder auf anderen Seitenzum Download anzubieten.
Mein Material habe ich aus diversen Tubengruppen. Das Copyright des Materialsliegt allein beim jeweiligen Künstler.
Die Tutoriale stammen aus meiner persönlichen Kreation.In eigener Sache
Ich arbeite mit PSP 2021, aber es sollte auch mit kleinerem PSP gehen,
beim Spiegeln mit einem kleineren PSP ist es umgedreht. dh große PSP Spiegel horizontal
bzw. Vertikale; bei den kleinen PSP spiegeln vertikal bzw. horizontal Wenn es in dem Tutorial
heißt: "Verkleinere sie / es auf ?? %," dann muss auf jeden Fall immer der Haken
bei "Größe aller Ebenen anpassen" raus. Wenn es im Tutorial heißt: "Maske nicht umkehren"
dann muss auch hier der Haken raus.
Ich vermerke das in dem Tutorial nicht weiter, da ich davon ausgehe, dass Du Dein PSP kennst.
Nun wünsche ich Dir viel Spaß beim Basteln.Material
Filter
Flaming Pear
Tutorial
Bevor Du beginnst lege den Ordner psp selection
in Deinen Auswahhlordner
1.
Datei neu 850/550 px
Fülle die Ebene mit der Farbe #874efc
2.
Ebenen ==> neue Ebene
Auswahl ==> Alles auswählen
3.
Aktiviere Tube „fond fleur“
Bearbeiten ==> kopieren
4.
Bearbeiten ==> in Auswahl einfügen
Auswahl ==> aufheben
Dupliziere die Ebene
5.
Auf Raster 2
Anpassung ==> Unschärfe ==> Gaußsche Unschärfe: 25
Mischmodus: Hellere Farbe
6.
Gehe auf „Kopie von Raster 2“
Ebenen ==> Neue Maskenebene ==> aus Bild ==> wähle „Maske1“
Aktiviere „Maskendaten umkehren“
Gruppe zusammenführen
7.
Effekte ==> PlugIns ==> Flaming Pear ==> Flexify 2

Effekte ==> Verzerrungseffekte ==> Polarkoordinaten ==> Polar zu Rechteck
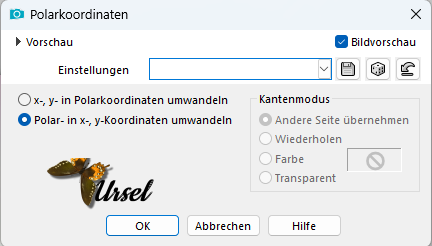
9.
Wiederhole den Vorgang
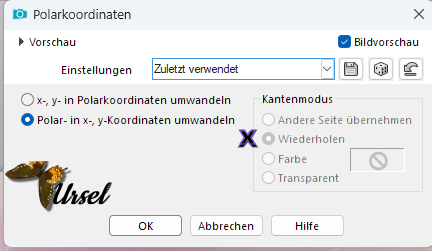
10.
Auswahl ==> Auswahl laden/speichern ==> von der Festplatte
Wähle „Elise Fairy Butterfly“ ==> Laden

Auswahl ==> umkehren
Bearbeiten ==> Ausschneiden
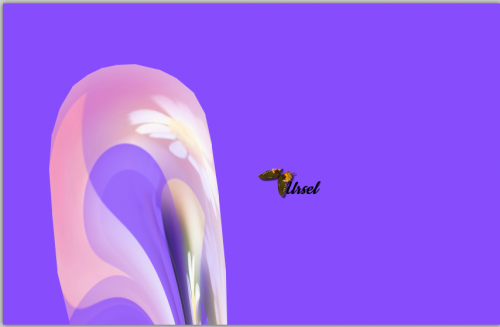
Auswahl ==> aufheben
11.
Bild ==> freie Drehung ==> links 22 %
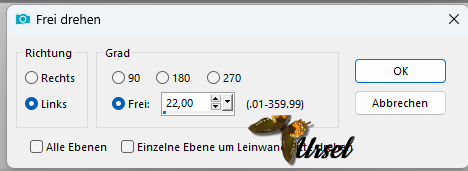
Wähle die K -Taste

Platzieren das Teil entsprechend den Maßen:
Position horizontal 15 Position vertikal 184
Taste M drücken
Du bekommst das

Bei Bedarf mit dem Radiergummi die Kanten weicher machen (optional)
12.
Ebene duplizieren
Bild ==> horizontal spiegeln
Zusammenführen nach unten
13.
Effekte ==> Kanteneffekte ==> 2x nachzeichnen
Effekte ==> 3D-Effekte ==> Schlagschatten 1 / 1 / 80 / 20
14.
Ebene duplizieren
Bild ==> Größe auf 70 % ändern
Taste K : horizontale Position 129 Position vertikal 286
Dupliziere diese Ebene
Bild ==> Größe auf 70 % ändern
K-Taste: horizontale Position 219 Position vertikal 363
Zusammenführen / die darunter liegende Ebene (zweimal ausführen)
15.
Ebenen ==> neue Ebene
Auswahl ==> Alles auswählen
16.
Aktiviere„Tulpenhintergrund“.
Bearbeiten ==> Kopiern
17.
Bearbeiten ==> In Auswahl einfügen
Mischmodus: Überzug; 65 % Deckkraft
Auswahl ==> aufheben
18.
Ebenen ==> neue Ebene ==>
mit Weiß füllen
Ebenen ==> Neue Maskenebene ==> aus einem
Bild ==> wähle „Mask2 Creation Tine“
Gruppe zusammenführen
19.
Bild ==> Größe auf 52 % ändern
Taste K: horizontale Position 408 vertikale Position: -5
20.
Dupliziere die Ebene
Bild ==> horizontal spiegeln
Ebene nach unten zusammenführen
Mischmodus: Aufhellen
21.
Aktiviere die Tube „Schmetterlingsfee“.
Bearbeiten ==> kopieren
22.
Bearbeiten ==> Als neue Ebene einfügen
Verschiebe diese Ebene nach unten unter „Gruppenkopie von Raster 2“.
Effekte ==> 3D-Effekte ==> Schlagschatten ==> 1 / 1 / 80 / 20 / in Schwarz
23.
Gehe zur obersten Ebene
Mit dem Radiergummi ==> die weißen Linien im
Gesicht der Dame löschen
Gehe auf Raster 2 ==> kopieren
24.
Sichtbare Ebenen zusammenführen
25.
Bild ==> Rand hinzufügen => 2-Pixel-Rand in #604861
Bearbeiten ==> kopieren
26.
Bild ==> Rand hinzufügen => 60-Pixel-Rand in Weiß
Wählen Sie mit dem Zauberstab diesen weißen Rahmen aus
Bearbeiten ==> in Auswahl einfügen
Anpassung ==> Unschärfe ==> Gaußsche Unschärfe von 20
27.
Auswahl ==> Auswahl in Ebene umwandeln
Auswahl ==> aufheben
Bild ==> vertikaler Spiegel
Deckkraft bei 48 %
Ebene unten zusammenführen
28.
Effekte ==> Plug-ins ==> AAAframes ==> Breite bis 60; Malta um 2
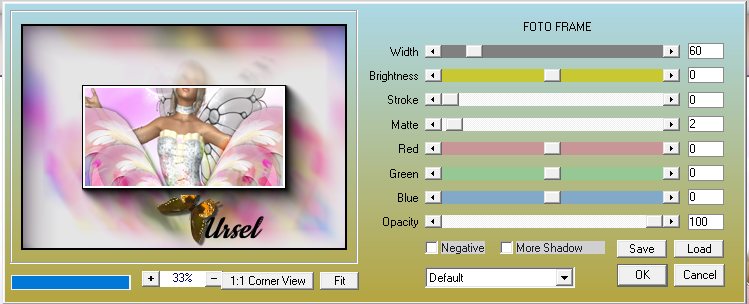
Effekte ==> Plugins ==> AAAframes ==> Breite bis 40; Malte um 2
Effekte ==> Plugins ==> AAAframes ==> Breite bis 2; Malte um 2
29.
Aktiviere„coin“
Bearbeiten ==> kopieren
30,
Bearbeiten ==> als neue Ebene einfügen
Bild ==> Größe auf 30 % ändern
Effekte ==> 3D-Effekte ==> Schlagschatten ==> 1 / 1 / 80 / 1 Schwarz
Ebene duplizieren ==> Bild ==> Horizontal spiegeln
Ebene nach unten zusammenführen
31.
Ebene duplizieren ==> Bild ==> vertikal spiegeln
Ebene nach unten zusammenführen verschmelzen
32.
Setze Dein WZ und das Coppy deines Material
Bild ==> Größe auf 850 px ändern
Ich hoffe, Dir hat dieses Tutorial gefallen.
Du kannst mir Deine Version zusenden.
Gerne füge ich sie auf meiner Seite hinzu.
Vielen Dank Moni für Dein schönes Bild

 1 commentaire
1 commentaire
-
Par Ursel le 12 Juin 2023 à 20:39
Der Blumenwagen
Dieses Tutorial habe ich mit Erlaubnis von Elise übersetzt.
Danke an Elise, die mir erlaubt hat, ihre Tutorials
ausschließlich zu übersetzen
Danke Elise für deine Erlaubnis.
Elises Original findest Du hierDas Copyright des Original-Tutorials liegt allein bei Elise,
das Copyright der Übersetzung liegt allein bei mir, Ursel.
Erklärung von Elise
Es ist nicht erlaubt, mein Tutorial zu kopieren oderauf anderen Seiten zum Download anzubieten.
Mein Material habe ich aus diversen Tubengruppen.Das Copyright des Materials liegt allein beim jeweiligen Künstler.
Die Tutoriale stammen aus meiner persönlichen Kreation.In eigener Sache arbeite ich mit PSP 2021, aber es sollte auch mit kleinerem PSP gehen,
beim Spiegeln mit einem kleineren PSP ist es umgedreht. dh große PSP Spiegel horizontal
bzw. Vertikale; bei den kleinen PSP spiegeln vertikal bzw. horizontal Wenn es in dem Tutorial
heißt: "Verkleinere sie / es auf ?? %," dann muss auf jeden Fall immer der Haken
bei "Größe aller Ebenen anpassen" raus. Wenn es im Tutorial heißt: "Maske nicht umkehren"
dann muss auch hier der Haken raus.
Ich vermerke das in dem Tutorial nicht weiter, da ich davon ausgehe, dass Du Dein PSP kennst.
Nun wünsche ich Dir viel Spaß beim Basteln.Material
Lege die PSP Selectionen in
Deinen Auswahlordner
Filter
AAA-Rahmen
Tutorial
1.
Datei öffnen 850/550 px
Farben: Vordergrund: #f82c24
Hintergrund: weiß
Erstelle einen einen linearen Farbverlauf von 45/0
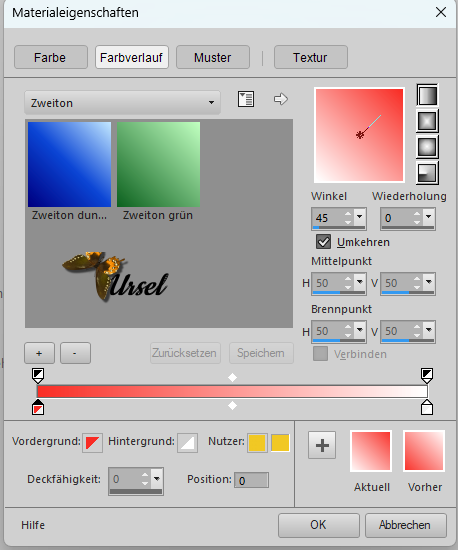
Fülle damit Deine Ebene
2. Ebenen ==> neue Rasterebene
Auswahl ==> Alle auswählen
3. Aktiviere „Fonds“.
Bearbeiten ==> kopieren
4. Einfügen in die Auswahl
Anpassung ==> Unschärfe ==> Gaußsche Unschärfe bei 20
Auswahl ==> aufheben
Dupliziere die Ebene
5. Ebenen ==> neue Maskenebene ==< aus Bild ==> „Maske“ wählen
Aktiviere „ Maske umkehren“.
Gruppe zusammenführen
6. Effekte ==> geometrische Effekte ==> Kreis ==> wiederholen
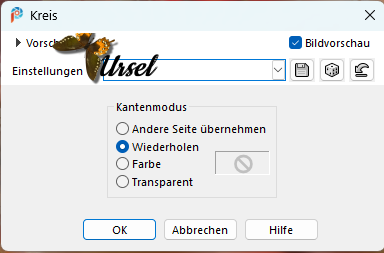
7. Aktiviere „Willem Haenraets“ Blumenwagen
Bearbeiten ==> kopieren
8. Bearbeiten == >als neue Ebene einfügen
Bild ==> Größe auf 120 % ändern
Schiebe die eben unter die Maskeneben
Mischmodus ==> hartes Licht
9. Gehe auf die oberste Ebene
Ebenen ==> mit der darunter liegenden Ebene verbinden
Auswahl ==> Auswahl laden/speichern ==> von der Festplatte
Wähle „Elise Chariot Fleur“ und drücken OK
10. Bearbeiten ==> Ausschneiden
Auswahl ==> aufheben
11. Gehen Sie zu Raster 1
Bild ==> Leinwandgröße 1000/700, Mitte
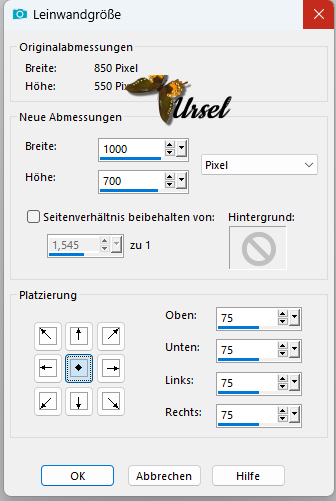
12. Gehe auf Ebene 2
Ebene duplizieren
Bild ==> Größe auf 120 % ändern
Taste K Ebene nach oben und unten strecken,
sodass die Kanten berührt werden
13. Alle Ebenen zusammenführen
Effekte ==> Plug-Ins ==> AAA-Frames
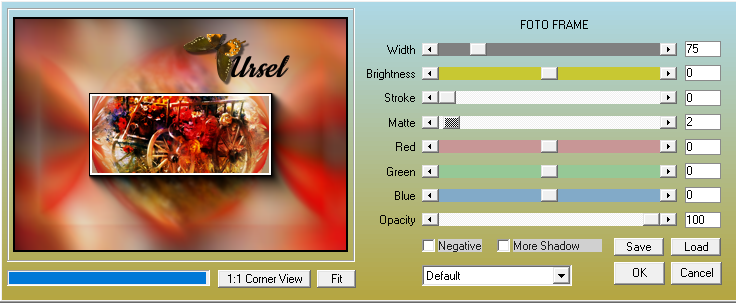
Wiederholen, ändere jedoch die erste Ziffer in 50
14. Aktiviere „Blume 1“.
Bearbeiten ==> kopieren
15. Bearbeiten ==> Als neue Ebene einfügen
Bild ==> Größe auf 55 % ändern
links plazieren
Effekte ==> 3D-Effekte ==> Schlagschatten 4 / -4 / 30 / 15
Ebene duplizieren
Bild ==> horizontaler Spiegel
Radiere die Unterseite der Stiele, um die abgerundete Form zu erhalten
16. Aktiviere die Katze
Bearbeiten == > kopieren
17. Bearbeiten ==> Als neue Ebene einfügen
Bild ==> Größe auf 85 % ändern
Schlagschatten wie oben
Platziere die Katze entsprechend dem Modell unten links
18. Aktiviere „Taube 1“
Bild ==> Größe auf 50 % ändern
Bearbeiten ==> kopieren
19. Bearbeiten == Als neue Ebene einfügen
Schlagschatten wie oben
Taste K ==> platziere die Taube gemäß diesen Maßen: horizontal. 608; vertikal. 0
20. Aktiviere „Taube 2“
Bild ==> Größe auf 50 % ändern
Bearbeiten ==> kopieren
21. Bearbeiten == Als neue Ebene einfügen
Schlagschatten wie oben
Taste K ==> platziere die Tauben gemäß diesen Maßen: horiz. 138; vert.Position. 39
22. Aktiviere „Taube 3“
Bild ==> Größe auf 50 % ändern
Bearbeiten ==> kopieren
23. Bearbeiten == Als neue Ebene einfügen
Schlagschatten wie oben
Taste K ==> platziere die Taube gemäß diesen Maßen: horiz. 641; Vert. Position. 420
24. Setze Dein Wasserzeichen und das Coppy Deines Materials
Speichern als png oder jpg
Ich hoffe, Dir hat dieses Tutorial gefallen.
Du kannst mir Deine Versionen zusenden. Gerne füge ich sie auf meiner Seite hinzu.
Vielen Dank Moni für Dein tolles Bild
 votre commentaire
votre commentaire
-
Par Ursel le 10 Octobre 2022 à 17:52
Die Herbstfee
Dieses Tutorial habe ich mit Erlaubnis von Elise übersetzt.
Danke an Elise, die mir erlaubt hat, ihre Tutorials
ausschließlich zu übersetzen
Merci Elise pour votre permission.
Elise's Original findest Du hier
Das Copyright des original Tutorials liegt allein bei Elise,
das Copyright der Übersetzung liegt allein bei mir, Ursel.
Es ist nicht erlaubt, mein Tutorial zu kopieren oder auf
anderen Seiten zum download anzubieten.
Mein Material habe ich aus diversen Tubengruppen.
Das Copyright des Materials liegt alleine beim jeweiligen Künstler.
Die Malanleitungen stammen aus meiner persönlichen Kreation.In eigener Sache
Ich arbeite mit PSP 2021 aber es sollte auch mit kleinerem PSP
gehen, beim Spiegeln mit einem kleineren PSP
ist es umgedreht. d.h großes PSP spiegeln horizontal bzw. vertikal;
bei den kleinen PSP spiegeln vertikal bzw. horizontal
Wenn es in dem Tutorial heißt: "Verkleinere sie / es auf ?? %,"
dann muss auf jeden Fall immer der Haken bei "Größe aller Ebenen anpassen" raus.
Wenn es im Tutorial heißt: "Maske nicht umkehren"dann muss auch hier der Haken raus
Ich vermerke das in dem Tutorial nicht weiter, da ich davon ausgehe, dass Du Dein PSP kennst.
Nun wünsche ich Dir viel Spaß beim Basteln.Filter:
Plugin ==>Unlimited==>BKG Designer Sf10II ==>Dynamik Diffusion ==>Standard
Material
Öffne Deine Tuben, dupliziern sie und schließe die Originale
Wir beginnen
1.
Datei==> öffnen ==> 750 Pixel/500 Pixel
Auswahl ==> alles auswählen
2.
Bearbeiten ==> "paysage" kopieren
3.
Bearbeiten ==> in Auswahl einfügen
Auswahlen ==> aufheben
4.
Ebenen ==>Neue Ebene ==> mit weiß füllen
Ebenen ==> neue Maskenebene ==> aus Bild ==> VSP189 wählen
Ebenen ==> Gruppe zusammenführen
Mischmodus ==> hartes Licht
Bild ==> Spiegel ==> horizontal spiegeln
5.
Bearbeiten ==> Tube kopieren "Image1" (Frau)
Bearbeiten ==> als neue Ebene einfügen
Platziere sie wie auf dem Modell
Einstellung ==> Schärfe ==> scharf zeichnen
6.
Bearbeiten ==> Tube "champignons" kopieren
Bearbeiten ==> als neue Ebene einfügen
Bild ==> Größe ändern ==> auf 35 %
Anpassung ==> Schärfe ==> scharf zeichnen
Position wie beim Modell rechts
7.
Bearbeiten ==> Tube "Image 2" kopieren
Bearbeiten ==> als neue Ebene einfügen
Positioniere sie links oben wie am Modell
8.
Ebenen ==> sichtbare Ebenen zusammenführen
Bearbeiten ==> Bild kopieren
9.
Bild ==> Rand hinzufügen ==> 2px ==> Farbe #c20700
Bild ==> Rand hinzufügen ==> 2px ==> Farbe #fcdf8d
Bild ==> Rand hinzufügen ==> 2px ==> Farbe #c20700
Bild ==> Rand hinzufügen ==> 30px ==> Farbe weiß
10.
Wähle mit dem Zauberstab den weißen Rahmen aus
Bearbeiten ==> in Auswahl einfügen
Anpassung ==> Unschärfe ==> Gaußsche Unschärfe von 25
Effekte ==> Plugin ==> Unlimited ==> BKG Designer Sf 10 II ==> Dynamik diffusion/Standard
Auswahlen ==> invertieren umkehren
Effekte ==> 3D-Effekt ==> Schlagschatten ==> 5 / 5 / 80 / 15 und -5 / -5 / 80 / 15
Auswahlen ==> aufheben
Bild ==> Rand hinzufügen ==> 2px ==> Farbe #c20700
11.
Öffnen Sie ein neues Raster ==> Setze Dein Wasserzeichen
und den von Elise setze auch das Copy Deines Materials
Alle Ebenen zusammenführen
Speichern unter ... im JPEG-Format
ANIMATION
1.
Öffne den Anishop
Bearbeiten ==> öffnen == > Hole Dir Simonnes Kreation als neue Animation
2.
Gehe zu Deinem Bild
Bearbeiten ==> kopieren ==> einfügen als neue Animation
Bearbeiten ==> kopieren ==> nach aktivem Bild einfügen
Wiederhole dies, um insgesamt 11 Bilder zu erhalten
3.
Gehe zu Simonnes Animation
Bearbeiten == alles auswählen
Animation ==> Animationsgröße ändern ==> auf 60 %
Bearbeiten ==> kopieren
4.
Gehe zu Deinem Bild
Bearbeiten ==> alles auswählen
Bearbeiten ==> Ausgewähltes Bild einfügen
Platziere die Animation richtig ==> links oben
Bearbeitung wiederherstellen ==> Ausgewähltes Bild einfügen
platziere die Animation in der Mitte rechts
5.
Teste die Animation == > wenn es Dir passt
speichern als gif.
Ich hoffe dir hat das Tutorial gefallen.
Du kannst gerne mir Deine Version schicken,
ich veröffentliche sie dann auf meiner Seite.

 1 commentaire
1 commentaire
-
Par Ursel le 10 Octobre 2022 à 14:20
Der Friedhof hat Spaß
Dieses Tutorial habe ich mit Erlaubnis von Elise übersetzt.
Danke an Elise, die mir erlaubt hat, ihre Tutorials
ausschließlich zu übersetzen
Danke Elise für deine Erlaubnis.
Elises Original findet von gestern
Das Copyright des Original-Tutorials liegt allein bei Elise,
das Copyright der Übersetzung liegt allein bei mir, Ursel.
Es ist nicht erlaubt, mein Tutorial zu kopieren oder auf
anderen Seiten zum Download anzubieten.
Mein Material habe ich aus diversen Tubengruppen.
Das Copyright des Materials liegt allein beim jeweiligen Künstler.
Die Malanleitungen stammen aus meiner persönlichen Kreation.
In eigener Sache
arbeite ich mit PSP 2021, aber es sollte auch mit kleinerem PSP
gehen, beim Spiegeln mit einem kleineren PSP
ist es umgedreht. dh große PSP Spiegel horizontal bzw. vertikal;
bei den kleinen PSP spiegeln vertikal bzw. horizontal
Wenn es in dem Tutorial heißt: "Verkleinere sie / es auf ?? %,"
dann muss auf jeden Fall immer der Haken bei "Größe aller Ebenen anpassen" raus.
Wenn es im Tutorial heißt: "Maske nicht umkehren" dann muß auch hier der Haken raus
Ich vermerke das in dem Tutorial nicht weiter, da ich davon ausgehe, daß Du Dein PSP kennst.
Nun wünsche ich Dir viel Spaß beim Basteln.Material
Filter
Bkg-Design Sf 10 II
Öffne Deine Tuben, dupliziere sie und schließe die Originale
Dieses Tutorial ist sehr einfach!
Wir beginnen
1.
Datei ==> ab 750 x 500 px
Auswahl ==> alle Auswahlen
2.
Bearbeiten ==> "unten" kopieren
Bearbeiten ==> Einfügen in die Auswahl ein
Auswahlen ==> aufheben
3.
Bearbeiten ==> Kopieren die Tube "Büro"
Bearbeiten ==> Einfügen als neue Ebne
Einstellung => Schärfe ==> scharfzeichnen
Effekte== > 3D-Effekte ==> Schlagschatten ==> 2 / -2 / 60 / 5 / schwarz
Patziere die Tube wie auf dem Modell
4 .
Auflage ==> Kopieren die Tube "Die kleine Hexe"
Bearbeiten ==> als neue Ebene einfügen
Einstellung ==> Schärfe ==> scharfzeichnen
Mischmodus ==> Luminanz (Vorversion)
Effekte== > 3D-Effekte ==> Schlagschatten ==> 2 / -2 / 60 / 5 / schwarz
Platziere die Hexe auf der linken Seite wie auf dem Modell
5.
Bearbeiten ==> Tube "Fright night" kopieren
Bearbeiten ==> Einfügen als neue Ebene
Einstellung ==> Schärfe ==> scharfzeichnen
Platziere sie auf der linken Seite
Mischmodus: Luminanz oder Luminanz (Vorversion) nach Deinem Geschmack
6.
Ebenen ==> Ebenen zusammenführen
Bild ==> Rand hinzufügen ==> 2px in Farbe #e9c156
Bild ==> Rand hinzufügen ==> 40 px weiß
Wählen Sie mit dem Zauberstab den weißen Rahmen aus
Bearbeiten ==> in Auswahl einfügen
Anpassung ==> Unschärfe ==> Gaußsche Unschärfe von 25px
7.
Effekte ==Plugin ==> unbegrenzt ==> BKG Design SF 10 II ==> Hinzebergs Spiegel 01 default
Einstellung ==> Schärfe ==> scharfzeichen
Effekte ==> Kanteneffekte ==> nachzeichnen
Auswahlen ==> umkehren
Effekte ==> 3D-Effekt ==> Schlagschatten ==> 5 / 5 / 100 / 15 / Schwarz
Effekte==> 3D-Effekt ==> Schlagschatten ==> -5 / -5 / 100 / 15 / schwarz
Auswahlen ==> aufheben
8.
Bild ==> Rand hinzufügen ==> 2 px #e9c156
Setze Dein Wasserzeichen das von Elise
und das Copy Deines Materials
Animation
1.
Offne Deinen Anishop
2.
Datei ==> öffnen ==> Dein Bild als Animation ein fügen
und das Bild 5 sowie die "Skelett"-Animation
Du hast jetzt auch 3 Seiten im Anishop geöffnet
3.
Da die "Skelett"-Animation 80 Bilder hat, nimmt sie die gleiche Anzahl von Bildern
in Deinem Bild und in Bild 5 auf
Gehe wie folgt vor: dies gilt für beide Bilder!!!
Bearbeiten ==> kopieren
Bearbeiten ==> nach aktivem Bild einfügen
Wiederhole diese Aktion 6 Mal ==> Du erhältst 8 Bilder
Bearbeiten ==> alles auswählen
Bearbeiten ==> kopieren
Bearbeiten ==> nach aktivem Bild einfügen
Wiederholen Sie diese Aktion 8 Mal
Sie erhalten 80 Bilder.
4.
Gehe zur Animation "Skelett".
Bearbeiten ==> alles auswählen
Bearbeiten ==> kopieren
gehe zu Deinem Bild
Bearbeiten ==> alles auswählen
Bearbeiten==> in ausgewähltes Bild kopieren
Gut auf dem Bild platzieren.
5.
Gehe zur Animation „Bild5“.
Bearbeiten ==> alles auswählen
Bearbeiten ==> kopieren
gehe zu Deinem Bild
Bearbeiten ==> alles auswählen
Bearbeiten==> in ausgewähltes Bild kopieren
Gut auf dem Bild platzieren
Teste Deine Animation
als gif speichern.
Ich hoffe, Dir hat dieses Tutorial gefallen Du kannst mir Deine Versionen schicken.
Gerne nehme ich sie auf meiner Seite auf.

 1 commentaire
1 commentaire
-
Par Ursel le 9 Octobre 2022 à 19:57
Die Hexensuppe
Dieses Tutorial habe ich mit Erlaubnis von Elise übersetzt.
Danke an Elise, die mir erlaubt hat, ihre Tutorials
ausschließlich zu übersetzen
Merci Elise pour votre permission.
Elise's Original findest Du hier
Das Copyright des original Tutorials liegt allein bei Elise,
das Copyright der Übersetzung liegt allein bei mir, Ursel.
Es ist nicht erlaubt, mein Tutorial zu kopieren oder auf
anderen Seiten zum download anzubieten.
Mein Material habe ich aus diversen Tubengruppen.
Das Copyright des Materials liegt allein beim jeweiligen Künstler.
Die Malanleitungen stammen aus meiner persönlichen Kreation.
In eigener Sache
Ich arbeite mit PSP 2021 aber es sollte auch mit kleinerem PSP
gehen, beim Spiegeln mit einem kleineren PSP
ist es umgedreht. d.h großes PSP spiegeln horizontal bzw. vertikal;
bei den kleinen PSP spiegeln vertikal bzw. horizontal.
Wenn es in dem Tutorial heißt: "Verkleinere sie / es auf ?? %,"
dann muß auf jeden Fall immer der Haken bei "Größe aller Ebenen anpassen" raus.
Wenn es im Tutorial heißt: "Maske nicht umkehren"dann muss auch hier der Haken raus
Ich vermerke das in dem Tutorial nicht weiter, da ich davon ausgehe, dass Du Dein PSP kennst.
Nun wünsche ich Dir viel Spaß beim Basteln.Material
Öffne Deine Tuben, dupliziere sie und schließe die Originale
Wir beginnen
1.
Datei neu öffnen ==> 800/600px
Ebenen ==> Füllen mit der Farbe #223246
Auswahl ==> alles auswählen
2.
Bearbeiten ==> Kopiere die Tube "paysage"
Bearbeiten ==> in Auswahl einfügen
Auswahlen ==> aufheben
Anpassung ==> Schärfe ==> scharf zeichnen
Den letzten Vorgang noch einmal wiederholen
3.
Bild ==> Größe auf 80 % ändern
Effekte ==> 3D-Effekt ==> Schlagschatten ==> 5 / 5 / 80 / 15 / Schwarz
Effekte==> 3D-Effekt ==> Schlagschatten ==> -5/ -5/ 80 / 15/ schwarz
4.
Bearbeiten ==> Kopiere die Tube "Tree 1"
Bearbeiten ==> als neue Ebene einfüge!
Platziere dieTube links neben der Kreation wie auf dem Modell
Effekte ==> 3D-Effekt ==> Schlagschatten ==> -2 / 2 / 80 / 5 / schwarz
5.
Ebenen ==> neue Rasterebene ==> füllen mit weiß
Ebene ==> neue Maskenebene ==>> aus Bild ==> Maske wählen
Ebenen ==> Gruppe zusammenführen
Mit dem Auswahlwerkzeug und dem Lineal den unteren Rand des
Rasters bis auf 250 px nach oben schieben
Mischmodus ==> hartes Licht
6.
Bearbeiten ==> Kopiere Deine "Frauen"-Tube
Bearbeiten ==> als neue Ebene einfügen
Platziere sie rechts neben der Kreation wie auf dem Modell
Anpassung ==> schnelle Fotobearbeitung
7.
Bearbeiten ==> Kopiere die Tube "toile"
Bearbeiten ==> als neue Ebene einfügen
Platzieren sie rechts oben in der Kreation wie auf dem Modell
8.
Bearbeiten ==> Kopieren die Tube "araignel"
Bearbeiten ==> als neue Ebene einfügen
Platziere sie rechts oben auf der Kreation wie auf dem Modell
Effekte ==> 3D-Effekt ==> Schlagschatten ==> -2 / 2 / 80 / 5 / schwarz
Verschiebe die Frauenebene an die Spitze des Stapels
9.
Bearbeiten ==> Kopiere die Tube "marmite"
Bearbeiten ==> als neue Ebene einfügen
Platziere sie links neben der Kreation wie auf dem Modell
Effekte ==> 3D-Effekt ==> Schlagschatten ==> -2 / 2 / 80 / 5 / schwarz
10.
Bearbeiten ==> Kopiere die Tube "corbeau"
Bearbeiten ==> als neue Ebene einfügen
Platziere sie wie beim Modell auf einem Ast des Baumes
Effekte ==> 3D-Effekt ==> Schlagschatten ==> -2 / 2 / 80 / 5 / schwarz
11.
Ebenen ==> Sichtbare Ebenen zusammenführen
Bild==> Rand hinzufügen ==> 5 px sym. in #223246
Bild==> Rand hinzufügen ==> 3 px sym. in Weiß
Bild==> Ramd hinzufügen ==> 5 px sym. in #223246
12.
Setze Dein WZ und das Coppy für Dein Material sowie das WZ von Elise
Speichern im JPEG-Format
13.
Ebenen ==> sichtbare Ebenen zusammenführen
ANIMATION
Öffne den Anishop
1.
Datei ==> öffnen ==> Deine gespeicherte Kreation
und die Tube "la feu de camp"im Anishop
Bearbeiten ==> einfügen als Animation
Bearbeiten==> Bild markieren und duplizieren bis Du 7 Bilder hast
Bearbeiten==> alles auswählen
Bearbeiten==> kopieren
Bearbeiten==> nach dem aktivem Bild einfügen
1x wiederholen so erhälst Du 21 Bilder
3.
Gehe zur "al feude camp"-Animation
Bearbeiten ==> alles auswählen
Bearbeiten ==> kopieren
4.
Gehe zurück zu Deinem Bild
Bearbeiten ==> alles auswählen
Bearbeiten ==> Ausgewähltes Bild einfügen
Stelle die Flammen auf den Topf
5.
Animation anzeigen
Wenn Du zufrieden bist, speichern als gif.
Ich hoffe , Dir hat dieses Tutoral gefallen
Du kannst mir gern Deine Version senden ,
ich nehme sie gern auf meiner Seite auf

 2 commentaires
2 commentaires
-
Par Ursel le 13 Septembre 2022 à 15:46
Herbst 2017
Dieses Tutorial habe ich mit Erlaubnis von Elise übersetzt.
Danke an Elise, die mir erlaubt hat, ihre Tutorials
ausschließlich zu übersetzen
Merci Elise pour votre permission.
Elise's Original findest Du Hier
Das Copyright des original Tutorials liegt alleine bei Elise,
das Copyright der Übersetzung liegt alleine bei mir,Ursel.
Es ist nicht erlaubt,mein Tutorial zu kopieren oder auf
anderen Seiten zum download anzubieten.
Mein Material habe ich aus diversen Tubengruppen.
Das Copyright des Materials liegt alleine beim jeweiligen Künstler.
Die Malanleitungen stammen aus meiner persönlichen Kreation.
In eigener Sache
Ich arbeite mit PSP 2021 aber es sollte auch mit kleinerem PSP
gehen, beim Spiegeln mit einem kleineren PSP
ist es umgedreht. d.h großes PSP spiegeln horizontal bzw. vertikal;
bei den kleinen PSP spiegeln vertikal bzw. horizontal
Wenn es in dem Tutorial heißt: "Verkleinere sie / es auf ?? %,"
dann muss auf jeden Fall immer der Haken bei "Größe aller Ebenen anpassen" raus.
Wenn es im Tutorial heißt: "Maske nicht umkehren"dann muss auch hier der Haken raus
Ich vermerke das in dem Tutorial nicht weiter, da ich davon ausgehe, dass Du Dein PSP kennst.
Nun wünsche ich Dir viel Spaß beim Basteln.Material

Filter
BKG Designer SF 10 I
BKG-Kaleidoskop
Button & Frames
Öffne Deine Tuben, dupliziere sie und schließe die Originale
Wir beginnen
1.
Datei ==> Öffnen 850 x 550 px
Auswahl ==> alles auswählen
2.
Bearbeiten ==> Tube "Bild 18" kopieren (Hintergrund)
Bearbeiten ==> Einfügen in die Auswahl
Auswahl ==> Auswahl aufheben
Bearbeiten ==> Tube "Herbst 33" kopieren (Querformat)
Bearbeiten ==> als neue Ebene einfügen
Signatur löschen
4.
Ausgabe ==> kopiere die Tube "Bild 17" (Baum)
Bearbeiten ==> als neue Ebene einfügen
Platzieren links wie beim Modell
Einstellung ==> Schärfe ==> Schärfe
Ebenen ==> duplizieren
Platzieren rechts wie beim Modell
Anpassung ==> Schärfe ==> Schärfe
5.
Bearbeiten ==> Tube kopieren "Bild 16" (Frau)
Bearbeiten ==> als neue Ebene einfügen
Passe Deine Tube nach Deinem Geschmack an
Platziere sie wie auf dem Modell
Einstellung ==> Schärfe ==> Schärfe
Effekte ==> 3D-Effekt ==> Schlagschatten ==> 2 / -2 / 80 / 5 / schwarz
6.
Bearbeiten ==> Tube "Bild 15" kopieren (Blätter)
Bearbeiten ==> als neue Ebene einfügen
Dehnen Sie die Tube auf jeder Seite, um die Breite der Kreation abzudecken
Senken die Tube an der Unterseite der Kreation wie auf dem Modell ab
Einstellung ==> Schärfe ==> Schärfe
Effekte ==> 3D-Effekt ==> Schlagschatten 2 / -2 / 100 / 4 / Farbe #c18a07
7.
Bearbeiten ==> Kopiere die "Eichhörnchen"-Tube
Bearbeiten ==> als neue Ebene einfügen
Platzieren wie auf dem Modell
Effekte ==> 3D-Effekte ==> Schlagschatten 2 / -2 / 80 / 1 / schwarz
Einstellung ==> Schärfe ==> Schärfe
8.
Bearbeiten ==> Kopieren Sie die "Maus"-Tube
Bearbeiten ==> als neue Ebene einfügen
Platzieren wie auf dem Modell
Effekte ==> 3D-Effekte ==> Schlagschatten 2 / -2 / 80 /1 / schwarz
Einstellung ==> Schärfe ==> Schärfe
9.
Ebenen ==> neue Rasterebene
Füllen mit weißer Farbe
Ebenen ==> neue Maskenebene aus Bild ==> "Maske VPS209"
Gruppe zusammenführen
Anordnen nach unten, über die Landschaftsebene
Bild ==> Maske vertikal spiegeln
Mit dem Auswahlwerkzeug den unteren Rand der Ebene erhöhen auf 250 (gemäß der Regel).
Ebenen==> alle zusammenführen
10.
Bild==> Rand hinzufügen ==> 2 px symmetrisch in #f9be26
Bild==> Rand hinzufügen ==> 2 px symmetrisch in #d6671e
Bild==> Rand hinzufügen ==> 2 px symmetrisch in #f9be26
Bild==> Ränder hinzufügen ==> 40px symmetrisch in #fdbc94
Wähle mit dem Zauberstab den letzten Rand aus
11.
Filter ==> unlimited ==> BKG-Design Sf 10 I ==> Corner Half Wrap
Filter==> unlimited ==> BKG-Kaleidoskop ==> @mirrored & scaled
Auswahlen ==>umkehren
Effekte ==> 3D-Effekt ==> Schlagschatten ==> 5 / 5 / 80 / 15 / Schwarz
Effekte ==> 3D-Effekt ==> Schlagschatten ==> -5 / -5 / 80 / 15 / schwarz
Auswahlen ==> aufheben
Effekte ==> umlimited==> Butten & Frame ==> 3D-Glass Frame 1 ==> 39 / 128
Bild==> Rand hinzufügen ==> 2 px symmetrisch in #f9be26
12.
Setze Dein WZ und das Elises
sowie das © Deiner Tuben und Deines Materials
Meine Version
Ich hoffe, Dir hat dieses Tutorial gefallen.
Du kannst mir Deine Version schicken. Gerne nehme ich sie auf meiner Seite auf.

 votre commentaire
votre commentaire
-
Par Ursel le 7 Avril 2022 à 23:38
Frühling
Dieses Tutorial habe ich mit Erlaubnis von Elise übersetzt.
Danke an Elise, die mir erlaubt hat, ihre Tutorials
ausschließlich zu übersetzen
Merci Elise pour votre permission.
Elise's Original findest Du hierDas Copyright des Originaltutorials liegt allein bei Elise,
das Copyright der Übersetzung liegt allein bei mir, Ursel.
Es ist nicht erlaubt, mein Tutorial zu kopieren oder auf
anderen Seiten zum Download anzubieten.
Mein Material habe ich aus diversen Tubengruppen.
Das Copyright des Materials liegt alleine beim jeweiligen Künstler.In eigener Sache
Ich arbeite mit PSP 2021 aber es sollte auch mit kleinerem PSP
gehen, beim Spiegeln mit einem kleineren PSP
ist es umgedreht. d.h großes PSP spiegeln horizontal bzw. vertikal;
bei den kleinen PSP spiegeln vertikal bzw. horizontal
Wenn es in dem Tutorial heißt: "Verkleinere sie / es auf ?? %,"
dann muss auf jeden Fall immer der Haken bei "Größe aller Ebenen anpassen" raus.
Wenn es im Tutorial heißt: "Maske nicht umkehren"dann muss auch hier der Haken raus
Ich vermerke das in dem Tutorial nicht weiter, da ich davon ausgehe, dass Du Dein PSP kennst.
Nun wünsche ich Dir viel Spaß beim Basteln.Filter
Bkg-Design SF10III
Bkg-Design SF 10IV
Xenofex
Möglichkeit, die Filter hier herunterzuladen
Material
Tutorial:
Öffne Deine Tuben, dupliziere sie und schließe die Originale
1.
Datei neu ==> Ebene 850 X 550 px
2.
Bereite einen radialen Farbverlauf vor: Im Vordergrund: #dfcdde; im Hintergrund: #838294
3.
Fülle Dein Blatt mit dem Farbverlauf
4.
Ebenen ==> neue Rasterebene
Fülle die Ebene mit der dunklen Farbe
Verschiebe diese Ebene nach unten unter Raster 1
Gehe zurück auf Ebene 1
5.
Auswahl==> alle auswählen ==> verkleinern um 70 px
Auswahl ändern ==> Außwahlrahmen ändern innen 25 px
6.
Auswahlen ==> umkehren
Auswahlen ==> loeschen ==> Auswahl wieder umkehren
7.
Effekte ==> Filter Unlimited ==> BKG Designer sf 10 III ==> Splash ==> standard
8.
Effekte ==> Filter Unlimited==> BKG-Designer SF 10 IV ==> @the blast ==> standard
9.
Effekte ==> 3D-Effekte ==> Innenface
Auswahl ==> aufheben
10.
Ebene duplizieren
Effekte == Verzerrungseffekte ==> Prägestempel ==>100
11.
Ebene duplizieren
Effekte ==> Verzerrungseffekte ==> Prägestempel ==> 100
Führe die drei Rahmen zusammen
Effekte ==> 3D-Effekte ==> Schlagschatten: 1/1/80/4 in Schwarz
Zu diesem Zeitpunkt hast Du zwei Ebenen, die mit dem Hintergrund und die mit den Rahmen.
12.
Ebenen ==> neue Ebene
Auswahl ==> alles auswählen
13.
Tube "Tabelle" aktivieren ==> Bearbeiten ==> Kopieren
Bearbeiten ==> in Auswahl einfügen
Auswahl ==> aufheben
Verschiebe diese Ebene nach unten über Raster 1
Gehe wieder auf die Rahmenebene
14.
Aktiviere die "Katzen" ==> Bild ==> Größe auf 60 % ändern
Bearbeiten ==> kopieren
15.
Bearbeiten ==> als neue Ebene einfügen
Effekte ==> 3D-Effekte ==> Schlagschatten 0/0/ 100/1 in Weiß
Platziere die Katzen rechts
16.
Lady Tube aktivieren
Bild ==> Größe auf 90 % ändern
Bild ==> horizontal spiegeln
Bearbeiten ==> kopieren
17.
Bearbeiten ==> als neue Ebene einfügen
Platziere die Lady wie auf dem Modell
Effekte ==> 3D-Effekte ==> Schlagschatten ==> 2 / 2 / 100 / 15 / schwarz
18.
Ebenen ==> neue Ebene mit weiß füllen
19.
Ebenen ==> neue Maskenebene ==> aus Bild ==> Maske auswählen "creation-tine mask 091" Ebenen ==> Gruppe zusammenführen
Ebene unter die Katzeneben verschieben, bleiben Sie darauf (also unter der Katzenschicht)
20.
Ebenen == neue Ebene mit weiß füllen
21.
Ebenen ==> neue Maskenebene ==> aus Bild ==> Maske "Erstellungszinnmaske 116" auswählen
Ebenen ==> Gruppe zusammenfasen
Bilder ==> spiegeln ==> vertikal
Ebenen == > nach unten zusammenfassen
Benennen Sie diese Ebene in „Ani“ um
22.
Gehe zur obersten Ebene
Ebene ==> neue Ebene ==> mit dunkler Farbe füllen
23.
Auswahl ==> alles auswählen
Auswahl ==> ändern ==> verkleinern um 10 pix
Bearbeiten ==> kürzen
24.
Auswahl ==> umkehren
25.
Effekte ==< 3D-Effekte ==> Innenface mit diesen Maßen
Auswahl umkehren ==> löschen
Auswahl ==> aufheben
Setze Dein WZ und das Coppy Deine Materials
Für Animationen
1.
Gehe zur Ebene "Ani".
2.
Effekte ==> Plugins == > Alien Skin Xenofex-Filter ==> Konstellation
3 / 50 / 15 / 0 / 100 / 75 ==> "Originalbild beibehalten" ankreuzen
4.
Bearbeiten ==> Inhalte kopieren ==>alle Ebenen kopieren
5.
Öffne den Animationsshop
Bearbeiten ==> als neue Animation einfügen
6.
Gehe zurück zu PSP, bleibe auf der Ebene "Ani".
Lösche die Konstellation
7.
Effekte == Plug-Ins ==> Xenofex-Filter ==> Konstellation
Klicke auf "Random Seed"
8.
Bearbeiten ==> Inhalte kopieren ==>alle Ebenen kopieren
9.
Gehe zurück zum Animationsshop
Wenn Du damit zufrieden bist, Datei==> speichern unter als Gif
Gib Deiner Animation einen Namen
Ich hoffe es hat Dir gefallen
Schicke mir Deine Version, ich veröffentliche sie gerne, danke
Danke Moni für Deine tolle Arbeit


Klicke auf den Computer, um die verschiedenen Versionen anzuzeigen

 1 commentaire
1 commentaire
-
Par Ursel le 7 Avril 2022 à 15:00
6. Ostern
Dieses Tutorial habe ich mit Erlaubnis von Elise übersetzt.
Danke an Elise, die mir erlaubt hat, ihre Tutorials
ausschließlich zu übersetzen
Merci Elise pour votre permission.
Elise's Original findest Du hierDas Copyright des Originaltutorials liegt alleine bei Elise,
das Copyright der Übersetzung liegt alleine bei mir, Ursel.
Es ist nicht erlaubt, mein Tutorial zu kopieren oder auf
anderen Seiten zum Download anzubieten.
Mein Material habe ich aus diversen Tubengruppen.
Das Copyright des Materials liegt alleine beim jeweiligen Künstler.
In eigener Sache
Ich arbeite mit PSP 2021 aber es sollte auch mit kleinerem PSP
gehen, beim Spiegeln mit einem kleineren PSP
ist es umgedreht. d.h großes PSP spiegeln horizontal bzw. vertikal;
bei den kleinen PSP spiegeln vertikal bzw. horizontal
Wenn es in dem Tutorial heißt: "Verkleinere sie / es auf ?? %,"
dann muss auf jeden Fall immer der Haken bei "Größe aller Ebenen anpassen" raus.
Wenn es im Tutorial heißt: "Maske nicht umkehren"dann muss auch hier der Haken raus
Ich vermerke das in dem Tutorial nicht weiter, da ich davon ausgehe, dass Du Dein PSP kennst.
Nun wünsche ich Dir viel Spaß beim Basteln.Material
Die Herkunft des Material findest Du auf dem Originaltut
Filter:
Flaming pear
AAAframes
Download-Link für Filter : HIER
Tutorial:
Öffnen DeineTuben, dupliziere sie und schließe die Originale
Wenn sich die Schrift nicht im PSP befindet, installiere sie, ist im Material enthalten
Wir beginnen
1.
Datei Neu ==> 850/550 Pixel
2.
Aktiviere die „fond1“.
Bearbeiten ==> kopieren
3.
Einfügen als neue Ebene
4.
Aktiviere„fond 2“.
Bearbeiten ==> Kopieren
5.
Als neue Ebene einfügen
Normalerweise ist dieser Hintergrund gut an der Spitze der Kreation platziert.
6.
Ebenen ==> Raster3 duplizieren
Bild ==> Größe auf 50 % ändern
"Größe aller Ebenen ändern" nicht ankreuzen
7.
Effekte ==> Plugins ==> Flaming Pear ==> flexify2
Mit folgenden Werten:

8.
Bild ==> Spiegeln ==> Vertikalspiegeln
Platzieren Sie mit dem Auswahlpfeil-Werkzeug diese Ebene:
horizontale Position: 0, vertikale Position 225
9.
Effekte ==> Reflexionseffekte ==> Spiegelrotation
Mit folgenden Werten:
So bekommst Du das:

10.
Senke mit dem Auswahlpfeil-Werkzeug die Oberkante dieser Ebene auf 400

11.
Effekte ==> Bildeffekte ==> Nahtloses Kacheln

12.
Effekte ==> Kanteneffekte ==> nachzeichnen
Effekte==> 3D-Effekte ==> Schlagschatten:

13.
Lösche mit dem Radiergummi den Teil, den ich rosa eingekreist habe

14.
Bearbeiten ==> Kopieren ==> "cluster"
15.
Bearbeiten ==> Als neue Ebene einfügen
Effekte==> 3D-Effekte==> Schlagschatten

Gehe auf die Ebene unter "Kopie von Raster3" .
Verschiebe ihn wie auf dem Modell, also senke ihn etwas ab
16.
Bearbeiten ==> Kopiere die "Mädchen"Tube
17.
Gehe zur obersten Ebene
Bearbeiten ==> Als neue Ebene einfügen
Effekte==> 3D-Effekte==> Schlagschatten 1/1/75/10 schwarz
Platziere sie wie auf dem Modell links
18.
Aktiviere die "Küken"
19.
Gehe zur obersten Ebene
Bearbeiten ==> Als neue Ebene einfügen
Platziere die Küken rechts unten
Schlagschatten im Speicher
Ebenen ==> Sichtbar zusammenführen
Bild ==> Rahmen hinzufügen ==> 2 Pixel Weiß
Benenne diese Ebene in "Raster 1" um
20.
Bild ==> Leinwandgröße

21.
Ebenen==> neue Rasterebene
Lege diese Ebene unter die Ebene "Raster1".
Vorbereitung der Farbpalette:
Vordergrund: #fdf461
Hintergrund #7115cd
Radialer Verlauf:

Fülle mit dem Farbverlauf die Rasterebene 2
Anpassung ==> Unschärfe ==> Gaußsche Unschärfe von 30
22.
Effekte ==> Plugins ==> AAA-Rahmen ==> Fotorahmen

23.
Gehe zur Ebene "Raster1", dem Raster mit dem kleinen Mädchen
Effekte ==> 3D-Effekte ==> Schlagschatten ==> 3/3/75/12 schwarz
Effekte wiederholen ==> 3D-Effekte ==> Schlagschatten ==> -3/ -3/ 75 / 12 schwarz
24.
Aktiviere den "Heißluftballon".
Bearbeiten ==> Kopieren
25.
Bearbeiten ==> Als neue Ebene einfügen
Platziere den Heißluftballon wie beim Modell oben rechts
26.
Aktiviere das Textwerkzeug
Wähle den Schriftzug " 101!DaffYDilZ.ttf"
Bereite die Farben vor: Setze Weiß in den Vorder- und in den Hintergrund
Stelle die Schreibleiste wie folgt ein:

Achtung: Die Schrift akzeptiert keine Akzente
Schreibe "Ostern"
Klicke in der Ebenenpalette auf die Schreibebene ==> "In Rasterebene konvertieren"
Effekte ==> 3D-Effekte ==> Schlagschatten: 3/-3/75/0 schwarz
27.
Aktiviere das Textwerkzeug erneut
Wiederhole das gleiche Schreiben
Größe: 20 Richtung: horizontal
Schreibe: Alles Gute zu Ostern
Klicken Sie in der Ebenenpalette auf die Schreibebene ==> "In Rasterebene konvertieren"
Effekte ==> 3D-Effekte ==> Schlagschatten im Speicher
28.
Ebenen sichtbar zusammenführen
Bild ==> Rahmen hinzufügen ==> 2px in Weiß
29.
Ändere die Größe auf 850 Pixel
30.
Setze Dein WZ und das Coppy Deines Materials
Speichern als PNG oder JPEG
Ich hoffe, Dir hat dieses Tutorial gefallen.
Du kannst mir Deine Versionen schicken. Gerne nehme ich sie auf meiner Seite auf.
Danke Moni für deine tolle Arbeit
Klicken Sie auf den Computer, um Ihre verschiedenen Versionen anzuzeigen
 1 commentaire
1 commentaire
-
Par Ursel le 17 Décembre 2021 à 18:02
Dieses Tutorial habe ich mit Erlaubnis von Elise übersetzt.
Danke an Elise, die mir erlaubt hat, ihre Tutorials
ausschließlich zu übersetzen
Merci Elise pour votre permission.
Elise's Original findest Du hier
Das Copyright des original Tutorials liegt alleine bei Elise,
das Copyright der Übersetzung liegt alleine bei mir,Ursel.
Es ist nicht erlaubt,mein Tutorial zu kopieren oder auf
anderen Seiten zum download anzubieten.
Mein Material habe ich aus diversen Tubengruppen.
Das Copyright des Materials liegt alleine beim jeweiligen Künstler.
Die Malanleitungen stammen aus meiner persönlichen Kreation.
In eigener Sache
Ich arbeite mit PSP 2021 aber es sollte auch mit kleinerem PSP
gehen, beim Spiegeln mit einem kleineren PSP
ist es umgedreht. d.h großes PSP spiegeln horizontal bzw. vertikal;
bei den kleinen PSP spiegeln vertikal bzw. horizontal
Wenn es in dem Tutorial heißt: "Verkleinere sie / es auf ?? %,"
dann muss auf jeden Fall immer der Haken bei "Größe aller Ebenen anpassen" raus.
Wenn es im Tutorial heißt: "Maske nicht umkehren"dann muss auch hier der Haken raus
Ich vermerke das in dem Tutorial nicht weiter, da ich davon ausgehe, dass Du Dein PSP kennst.
Nun wünsche ich Dir viel Spaß beim Basteln.Der Maler

Material

Hinweise auf das Material findest Du auf Elises Seite
Meine Poser findest Du HIER
Filter
Bkg design sf10I
Bkg design sf 10II
AAA frames
Eye-candy impact
Tutorial:
Öffne Deine Tuben, dupliziere sie und verschließe die Originale
Wir beginnen
1.
Datei==> Öffne eine neue Datei 850/550px, transparent
2.
Bereite einen radialen Farbverlauf vor
Vordergrundfarbe: #ffffff (weiß)
Hintergrundfarbe: # 7b219f
Radialer Gradient: Winkel: 56; wiederholen: 4; H: 50; V: 50.

3.
Fülle die Ebene mit dem Farbverlauf.
Einstellen => Unschärfe ==> Gaußsche Unschärfe => 14
5.
Effekte ==> Plugins ==> unlimited ==> BKG-Design sf 10II
wähle==> Dynamic Diffusion standard

6.
Ebenen ==> neue Ebene
7.
Fülle die Ebene mit dem Farbverlauf
Einstellungen ==> Unschärfe ==> Gaußsche Unschärfe ==> 14
8.
Bild ==> Größe von Raster2 auf 50% ändern
9.
Effekte ==> Verzerrungseffekt ==> Polarkoordinaten ==> Polar zu Rechteck

10.
Alles auswählen ==> schwebende Auswahl ==> Auswahl nicht schwebend
11.
Auswahlen ==> umkehren ==> Auswahl halten
Du bekommst das:
12.
Ebenen == neue Ebene
13.
Fülle den ausgewählten Teil mit dunklen Farbe
14.
Auswahlen ==> aufheben
15.
Bild ==> vertikaler Spiegel
16.
Alles auswählen ==> schwebende Auswahl ==> nicht schwebend
17.
Bearbeiten ==> ausschneiden ==> Auswahl ==> halten
18.
Gehen Sie zur Ebene darunter (Raster 2) => Bearbeiten => Ausschneiden
19. Auswahl ==> aufheben
20. Ebene 3 löschen
21.
Effekte => Plugins ==> unlimited ==> Bkg Design sf10I ==> Ballons standard
22.
Dupliziere Raster2 ==> Auge von "Kopie von Raster 2" schließen
23. Gehe zu Raster 2 (unten)
24.
Geometrische Effekte ==> horizontale Perspektive ==> Verzerrung: 95; Wicklung


25.
Lösche mit dem Radiergummi den mittleren Pfeil
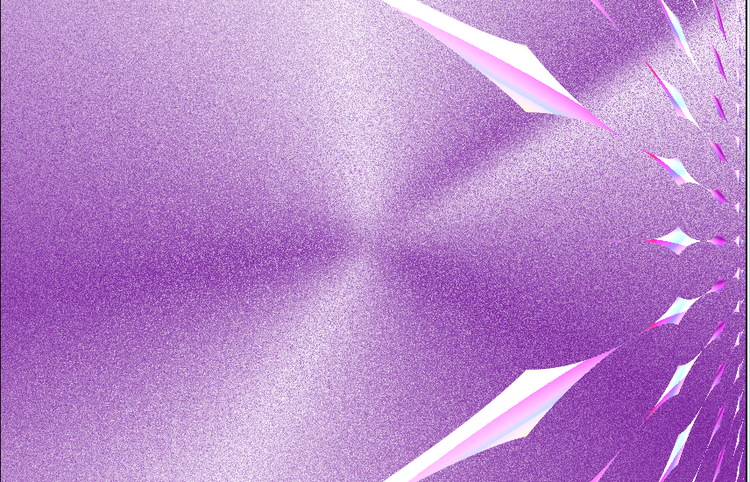
26.
Diese Ebene duplizieren
27.
Bild ==> horizontaler Spiegel
28.
Mit der darunter liegenden Ebene verschmelzen
29.
Schließ das Auge auf dieses Ebene

30.
Gehe zur Kopie von Raster 2 ==> öffne das Auge dieses Rasters
31.
Effekte ==> geometrische Effekte ==> vertikale Perspektive ==> Verzerrung 95; Wicklung

32.
Duplizieren Sie dieses Raster
33.
Bild ==> vertikaler Spiegel
34.
Mit der darunter liegenden Ebene zusammenführen
35.
Öffnen Sie das Auge von Raster 2
36.
Ein zweites Mal mit der darunter liegenden Ebene zusammenführen
37.
Effekte ==> 3D-Schatten ==> V: 4; H: 4; Deckkraft: 75; verschwommen: 5; dunkel
38.
Querformat aktivieren
39.
Ebenen ==> neue Maskenebene ==> aus Bild ==> Maske aus Liste nehmen
Aktivieren Sie das Kontrollkästchen "Daten des Layers invertieren" nicht.
40.
Ebenen ==> Gruppe zusammenführen
41.
Bearbeiten ==> Landschaft kopieren
42.
Zurück zur Schöpfung
43.
Öffnen Sie ein neues Raster
44.
Auswahl ==> alles auswählen
45.
Bearbeiten ==> in die Auswahl einfügen
46.
Auswahl == <Abwählen
Verschiebe die Ebene unter Raster 2

48.
Mit Radiergummi, Größe 80, Härtet 50; Deckkraft 25, radiere die Ecken der Landschaft, so dass der Hintergrund unter der Rasterdekoration erscheint 2
Zum besseren Verständnis habe ich alle zu entfernenden Teile rot eingefärbt

49.
Ebenen ==> Sichtbar zusammenführen
50.
Gehe zur Vogeltube, Bearbeiten ==> kopieren
51.
Zurück zum Design, Bearbeiten ==> Füge die Vogelröhre als neue Ebene in das Design ein
und reduziere sie nach Deinem Geschmack
52.
Bild ==> Rand 2 px in dunkler Farbe , symmetrisch
Rand von 2px Weiß
Rans 2 px dunkel, ==> Bearbeiten ==> kopiere Dein Bild
Rand 10 px weiß
53.
Klicke mit dem Zauberstab in den weißen Rahmen
54.
Effekte ==> 3D-Effekt ==> Innenfase

55.
Auswahl ==> aufheben
56.
Bilder ==> Rand 2px dunkel
Bilder ==> Rand 2 px Weiß
57.
Bilder ==> Rand 2 px dunkel
Bilder ==> Rand 60 px Weiß weiß
58.
mit dem Zauberstab in den letzten weißen Rahmen klicken
59.
Bearbeiten ==> in die Auswahl einfügen (die Erstellung ist noch im Speicher)
60.
Anpassung ==> Gaußsche Unschärfe von 15
61.
Auswahl ==>Auswahl aufheben
62.
Effekte ==> Plugins ==> AAA-Rahmen ==> Fotorahmen ==> mit diesen Werten

63.
Bilder ==> Rand 2 px dunkel
Rand 2px weiß
Rand 2 px dunkel
64.
Aktiviere die Tube des Malers
65.
Bild == >> Größe auf 80% ändern ==> Bearbeiten ==> kopieren
66.
Zurück zur Arbeit
Bearbeiten ==> Als neue Ebene einfügen
67.
Bild ==> horizontal spiegeln
68.
Objekt ausrichten nach rechts unten
69.
Effekte ==> Plugins ==> Alien Skin Eye Candy 5 Impact
Perspektivischer Schatten ==> Schlagschatten höher wählen == > ok
70.
Ebenen zusammenführen
71.
Bild ==> Bildgröße auf 850 Pixel ändern
Häkchen bei "Größe aller Ebenen ändern"
72.
Setze Dein WZ und das Coppy Deiner Poser
und das WZ von Elise
Ich hoffe, Dir hat das Tutorial gefallen.
Wenn SDu Dein eigenes Material benutzt, schreibe das Copyright dazu
Du kannst mir Deine Version zusenden. Gerne füge ich sie meiner Seite hinzu
Klicken Sie auf das Postfach, um auf mein Postfach zuzugreifen

Danke Moni für Dein wunderschöne Version

Klicke auf den Computer, um die verschiedenen Versionen anzuzeigen

 votre commentaire
votre commentaire Suivre le flux RSS des articles de cette rubrique
Suivre le flux RSS des articles de cette rubrique Suivre le flux RSS des commentaires de cette rubrique
Suivre le flux RSS des commentaires de cette rubrique