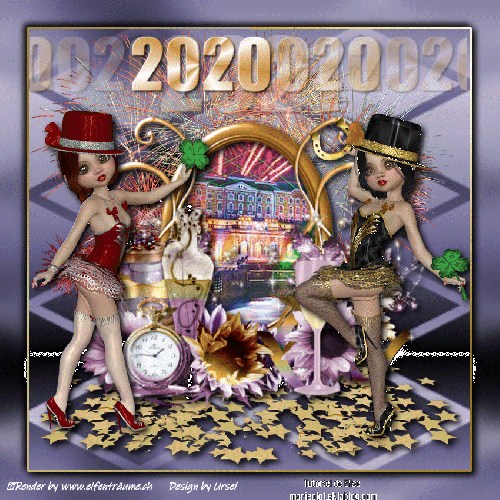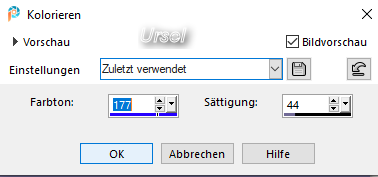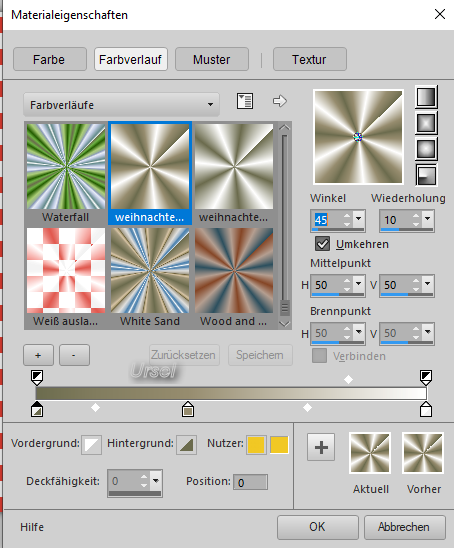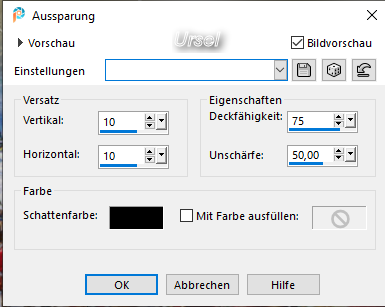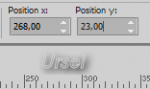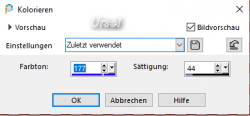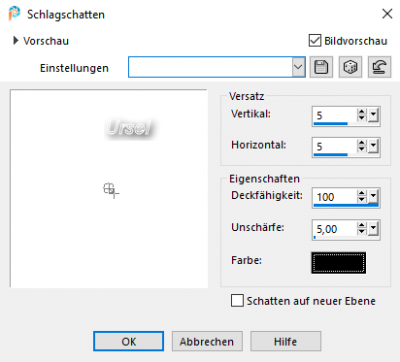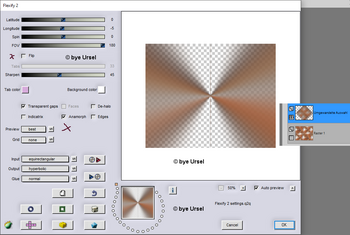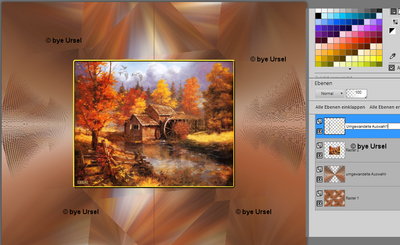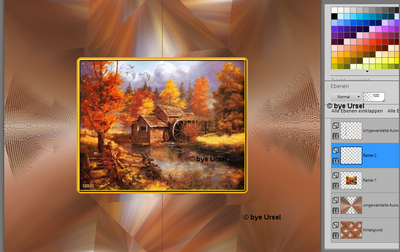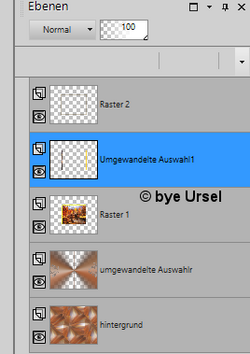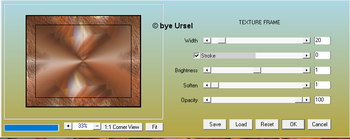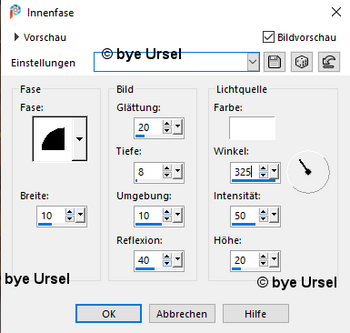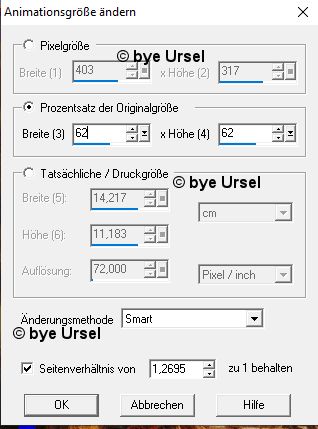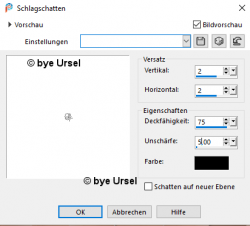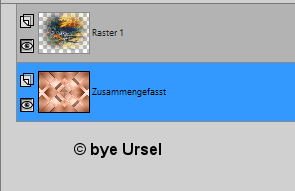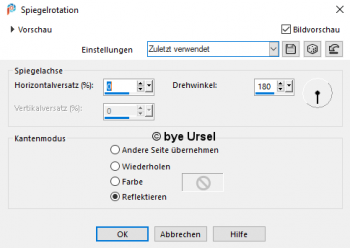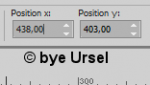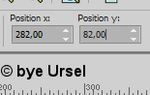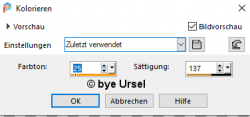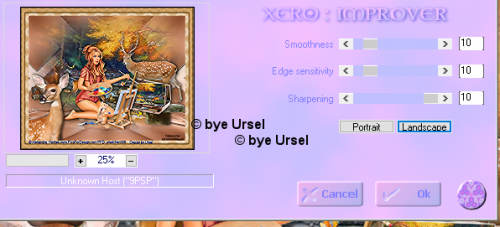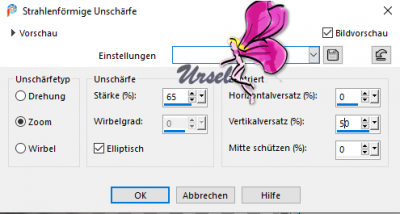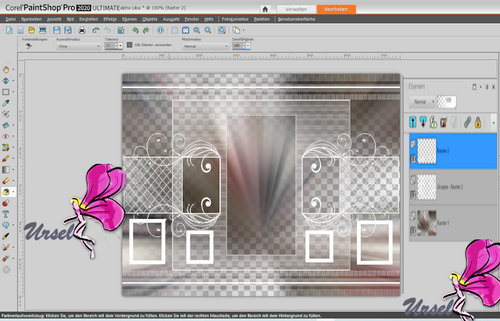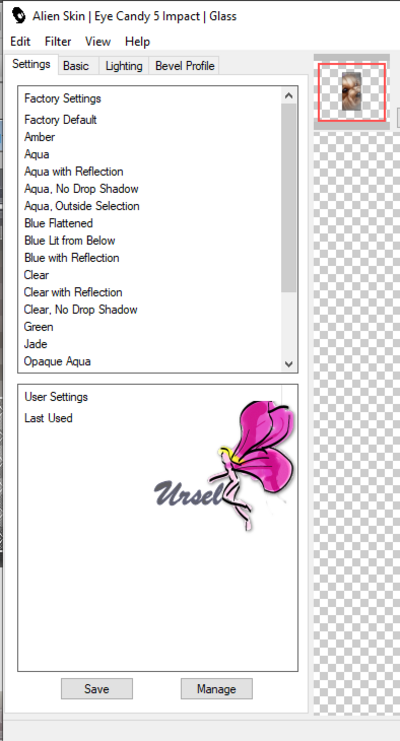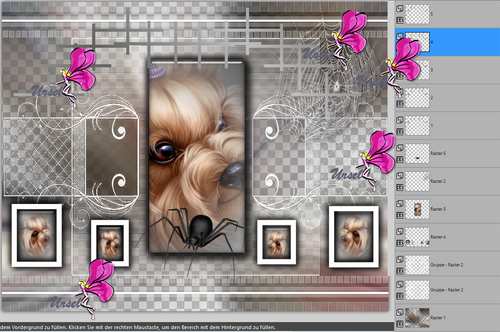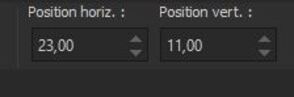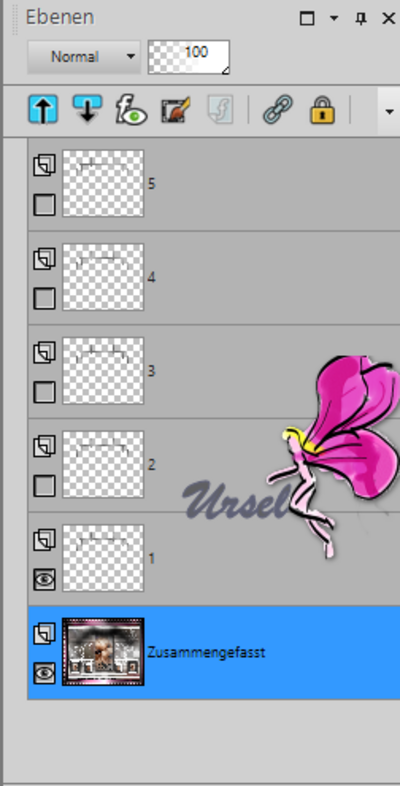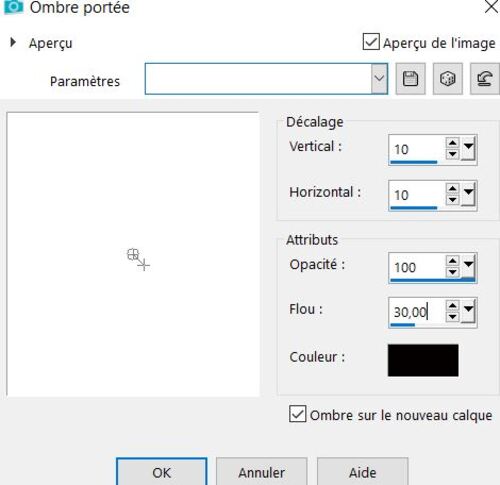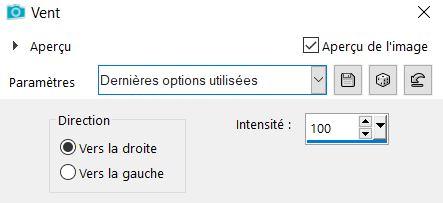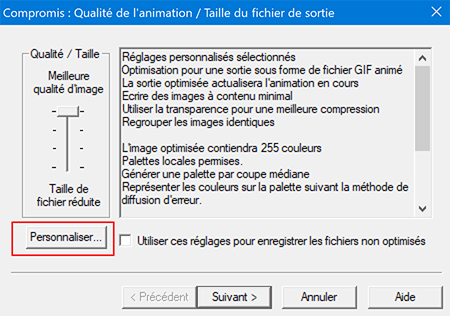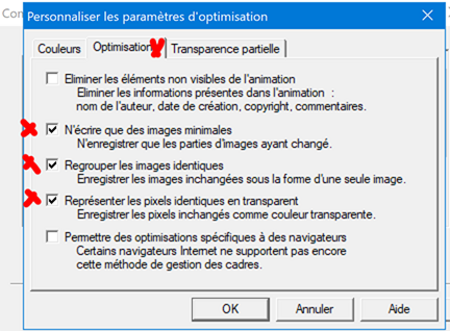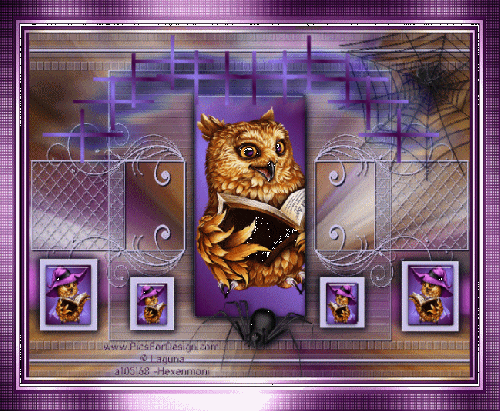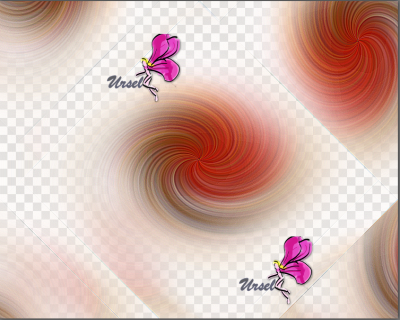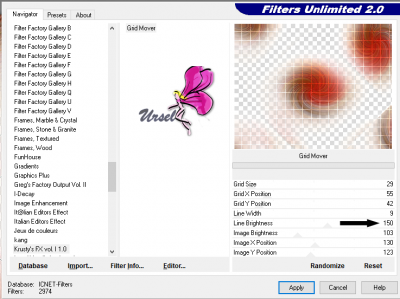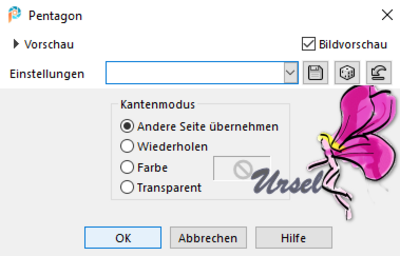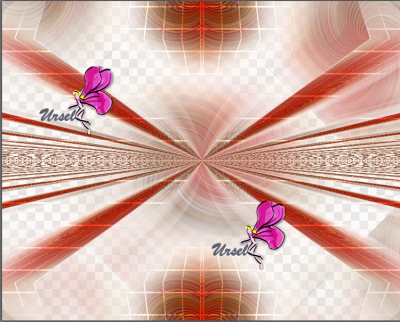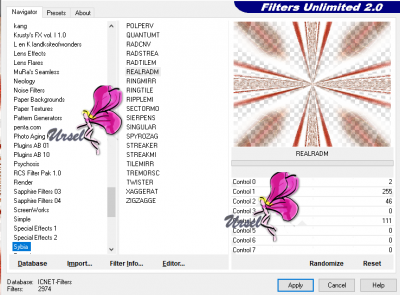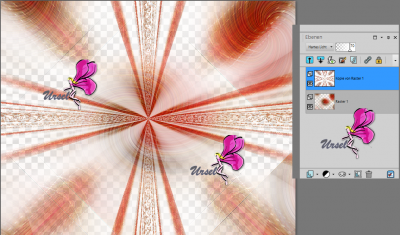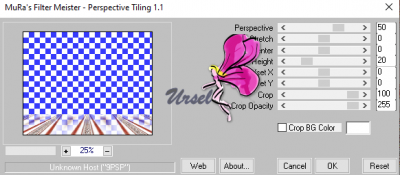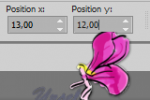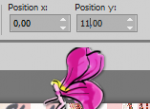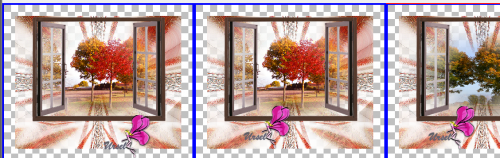-
Par Ursel le 28 Décembre 2020 à 00:09
Dieses Tutorial habe ich mit Erlaubnis von Elise übersetzt.
Danke an Elise, die mir erlaubt hat, ihre Tutorials
ausschließlich zu übersetzen
Merci Elise pour votre permission.
Elise's Original findest Du hier
Das Copyright des original Tutorials liegt alleine bei Elise,
das Copyright der Übersetzung liegt alleine bei mir,Ursel.
Es ist nicht erlaubt,mein Tutorial zu kopieren oder auf
anderen Seiten zum download anzubieten.
Mein Material habe ich aus diversen Tubengruppen.
Das Copyright des Materials liegt alleine beim jeweiligen Künstler.
Die Malanleitungen stammen aus meiner persönlichen Kreation.
In eigener Sache
Ich arbeite mit PSP 2020 aber es sollte auch mit kleinerem PSP
gehen, beim Spiegeln mit einem kleineren PSP
ist es umgedreht. d.h großes PSP spiegeln horizontal bzw. vertikal;
bei den kleinen PSP spiegeln vertikal bzw. horizontal
Wenn es in dem Tutorial heißt: "Verkleinere sie / es auf ?? %,"
dann muss auf jeden Fall immer der Haken bei "Größe aller Ebenen anpassen" raus.
Wenn es im Tutorial heißt: "Maske nicht umkehren"dann muss auch hier der Haken raus
Ich vermerke das in dem Tutorial nicht weiter, da ich davon ausgehe, dass Du Dein PSP kennst.
Nun wünsche ich Dir viel Spaß beim Basteln.Abschied 2020! Hallo 2021!

Hinweise zum Material findet Ihr auf Elises Seite
Meine Poser findet ihr HIER
Filter:
Nein
Tutorial:
1.
Datei ==> 750 x750 Picel ==> Auswahl alles auswählen
Fülle die Ebene mit dem Muster, das Du im Material findest.
Einstellung ==> Farbton und Sättigung ==> kolorieren
Auswahl aufheben
2.
Kopiere den "sherazade" -Cluster als neues Bild
Bild ==> Größe auf 130% ändern
3.
Wähle mit dem Auswahlwerkzeug ==> Ellipse ==> das Cluster-Oval aus
Ebene ==> neue Rasterebene
Öffne die Landschaftsdatei "cabschau"
Wähle mit dem Auswahlwerkzeug "oval" einen Teil der Landschaft aus (optional).
Kopiere den ausgewählten Teil der "cabschau" -Landschaft in die Auswahl
Auswahl ==> aufheben
Ebene ==> neu anordnen ==> nach unten schieben
4.
Kopiere die Tube "ISA 8" als neue Ebene
Platziere sie es wie folgt:
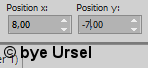
Kopiere das Röhrchen "ISA 10" als neue Ebene
Bild ==> Größe auf 95% ändern
Bild ==> Spiegel ==> horizontaler Spiegel
Platz wie folgt:
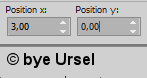
5.
Gehe auf die unterste Ebene
Kopiere die Röhre "sol étoilé personnel" als neue Ebene
Platzieren Sie wie folgt:
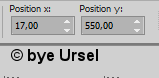
Effekte ==> 3D-Effekt ==> Schlagschatten
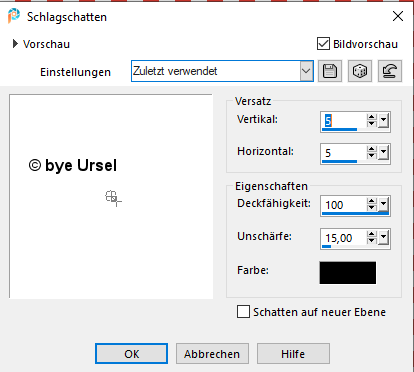
6.
Gehe auf die oberste Ebene
Effekte ==> 3D-Effekt ==> Schlagschatten im Speicher
7.
Kopieren/einfügen die Tube "artimage_1" als neue Ebene
Platziere sie auf die linke Seite wie auf dem Modell
Effekte ==> 3D-Effekt ==>Schlagschatten im Speicher
8.
Kopieren/einfügen die Tube "artimage_2" als neue Ebene
Platziere sie auf die rechte Seite wie auf dem Modell
Effekte ==> 3D-Effekt == <Schattenwurf im Speicher
9.
Gehe auf Raster 1, den Hintergrund ==> kopieren
Bild ==> Leinwandgröße ändern:
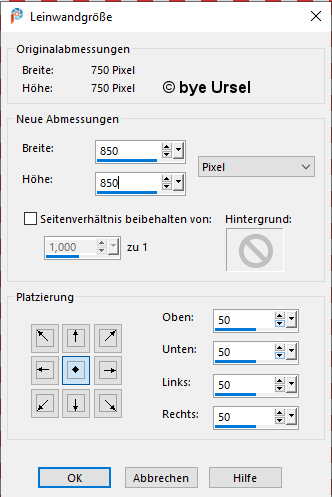
Ebene ==> neue Rasterebene
Auswahl ==> Alle auswählen ==> in Auswahl einfügen
Auswahl ==> aufheben
Ebene ==> neu anordnen ==> nach unten
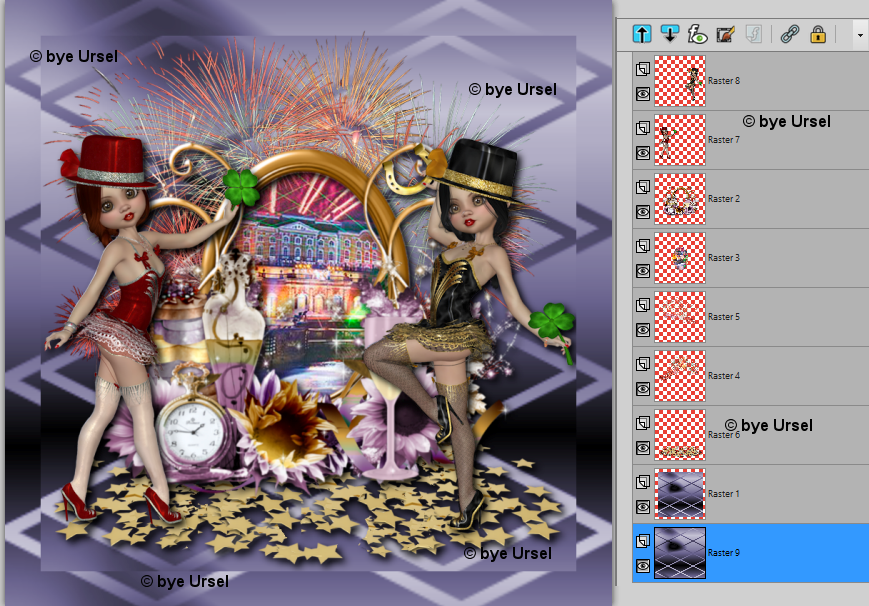
10.
Auf der Hintergrundebene
Einstellung ==> Unschärfe ==> Gaußsche Unschärfe bei 20
Gehe auf die obersten Ebene (die zweite beginnt von unten)
Auswahl ==> Alle auswählen
Auswahl ==> schwebend
Auswahl ==> nicht schwebend
Auswahl ==> Ändern ==> Auswahlrahmen auswählen

Fülle den Rand mit einem Muster Deiner Wahl, aber golden
Auswahl ==> aufheben
Effekte ==> 3D-Effekte ==> Schlagschatten: 05.05.100/15
Wiederholen den Negativwurf: -5 / -5 / 100/15
12.
Gehe auf die oberste Ebene ==> neue Ebene
Setze Dein WZ, das Coppy Deiner Poser bzw. Deines Materials
und füge Elises Wasserzeichen hinzufügen
13.
Kopiere die Tube "2020" als neues Bild.
Benenne die Ebene in "anim1" um
Platziere sie wie folgt
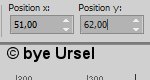
Kopiere die Tube "2021" als neues Bild.
Benenne die Eben in "2021anim1" um
Platziere sie wie folgt

14.
Dupliziere zweimal "anim 1" und benenne es um: anim 2 und 3
Dupliziere zweimal "2021 anim 1" und benenne "2021 anim2 und 3" um
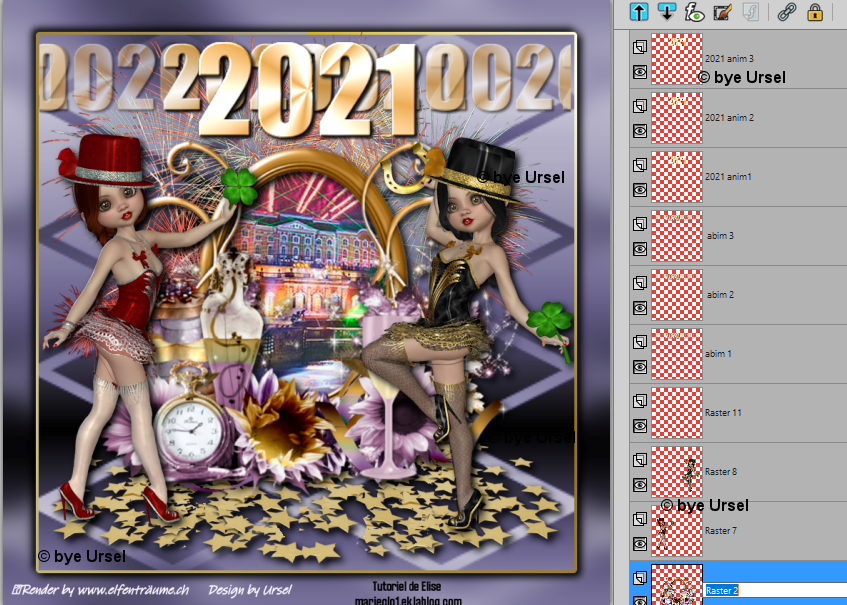
15.
Gehe auf "anim 2" ==> Deckkraft bei 60
Gehe auf "anim 3" ==> Deckkraft bei 20
Gehe auf '2021 anim 1 "==> Deckkraft bei 30
Gehe auf "2021 anim 2" ==> Deckkraft bei 60
16.
Verschiebe die Ebenen wie folgt:
"2021 anim 1" unter "anim 1"
"2021 anim 2" unter "anim 2"
"2021 anim 2" unter "anim 3"
Füge "anim 1" und "2021 anim 1" zusammen
Füge "2021 anim 2" und "anim 2" zusammen
Füge "2021 anim 3" und "anim 3" zusammen
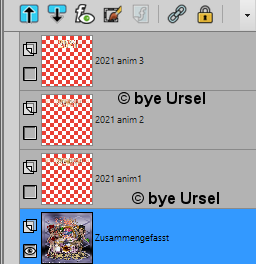
17.
Schließe das Auge der beiden darüber liegenden Ebenen
Bearbeiten==> Inhalt kopieren ==> Alle Ebenen kopieren
Gehe in den Anishop ==> als neue Animation einfügen
Schließe im PSP das Auge der Ebene "2021 anim 1" und öffne das Auge von "anim 2".
Bearbeiten==> Inhalt kopieren ==> Alle Ebenen kopieren
Im Anisop ==> einfügen nach dem aktiven Bild
Schließe im PSP das Auge der Ebene "anim 2" und öffnen Sie das Auge von "anim 3".
Bearbeiten==> Inhalt kopieren ==> Alle Ebenen kopieren
Im Anisop ==> einfügen nach dem aktiven Bild
18.
Bearbeiten ==> Alle auswählen
Animation ==> Bildeigenschaften ==> 80
Überprüfe Deine Animation
Wenn Du zufrieden bist, speichere es als gif.
Ich hoffe dir hat dieses Tutorial gefallen !!!!
Zögere nicht, mir Deine Versionen zu senden, ich werde sie gerne veröffentlichen

 1 commentaire
1 commentaire
-
Par Ursel le 21 Décembre 2020 à 00:07
Dieses Tutorial habe ich mit Erlaubnis von Elise übersetzt.
Danke an Elise, die mir erlaubt hat, ihre Tutorials
ausschließlich zu übersetzen
Merci Elise pour votre permission.
Elise's Original findest Du hier
Das Copyright des original Tutorials liegt alleine bei Elise,
das Copyright der Übersetzung liegt alleine bei mir,Ursel.
Es ist nicht erlaubt,mein Tutorial zu kopieren oder auf
anderen Seiten zum download anzubieten.
Mein Material habe ich aus diversen Tubengruppen.
Das Copyright des Materials liegt alleine beim jeweiligen Künstler.
Die Malanleitungen stammen aus meiner persönlichen Kreation.
In eigener Sache
Ich arbeite mit PSP 2020 aber es sollte auch mit kleinerem PSP
gehen, beim Spiegeln mit einem kleineren PSP
ist es umgedreht. d.h großes PSP spiegeln horizontal bzw. vertikal;
bei den kleinen PSP spiegeln vertikal bzw. horizontal
Wenn es in dem Tutorial heißt: "Verkleinere sie / es auf ?? %,"
dann muss auf jeden Fall immer der Haken bei "Größe aller Ebenen anpassen" raus.
Wenn es im Tutorial heißt: "Maske nicht umkehren"dann muss auch hier der Haken raus
Ich vermerke das in dem Tutorial nicht weiter, da ich davon ausgehe, dass Du Dein PSP kennst.
Nun wünsche ich Dir viel Spaß beim Basteln.Weihnachten! Fröhliche Weihnachten !!!

Hinweise zum Material findet Ihr auf Elises Seite
Filter:
MurA's Seamless ==> Emboss at Alpha
Tutorial:
1.
In der Farbpalette: Vordergrund: Weiß; Hintergrund: # 6b6b4d
Bereite folgenden Farbverlauf vor:
Öffne die Datei "Alpha Noel"
Fülle die Ebene mit dem Farbverlauf
Einstellen ==> Unschärfe ==> Gaußsche Unschärfe von 20
2.
Ebenen ==> neue Rasterebene
Fülle sie mit Weiß
Ebene ==> neue Maskenebene ==> aus Bild ==> mod_article8590446_3
Effekte ==> Kanteneffekt ==> nachzeichnen
Ebene ==> Zusammenführen ==> Gruppe zusammenführen
3.
Ebene ==> neue Rasterebene
Auswahl ==> Alle auswählen
Kopiere den beschlagenen "NOEL-DEC2007-09" in die Auswahl.
Auswahl ==> aufheben
Ebene ==> duplizieren
4.
Kopieren ==> Auswahl ==> Auswahl laden /speichern
Auswahl aus Alphakanal laden ==> Auswahl # 1
Auswahl ==> umkehren ==> löschen
Auswahl ==> umkehren
Deaktiviere sie nicht
5.
Ebene ==> neue Ebene
Effekte ==> 3D-Effekt ==> Aussparung
Öffne eine neue Ebene
Wiederhole den negative Auspareffekt: -10 / -10
Auswahl ==> ändern ==> um 3 px vergrößern
Effekte ==> 3D-Effekte ==> Schlagschatten
Wiederhole den Schlagschatten im Negativ: -5 / -5 .....
Auswahl ==> aufheben
6.
Gehe auf Raster 2
Deckkraft bei 70%
Hier ist das Ergebnis zu diesem Zeitpunkt
7.
Gehe auf die oberste ebene
Ebene ==> neue Rasterebene
fülle sie mit weiß
Ebene ==> neue Maskenebene ==> Aus Bild ==> "ilona34"
Effekte ==> Nebenwirkungen ==> nachzeichnen
Ebene ==> Zusammenführen ==> Gruppe zusammenführen
8.
Kopieren/Einfügen Tube "bebe2noel29-coly" .
Bild ==> Größe auf 65% ändern
Platziere sie links wie auf dem Modell
Schattenwurf in Erinnerung ABER positiv: 5/5 / ......
9.
Kopiere "ISA DN0018"
Bild ==> Größe auf 30% ändern
Platzieren wie folgt:
10.
Einstellen ==> kolorieren
Effekte ==> MurA's Seamless ==> Emboss at Alpha (Standard)
Effekte ==> 3D-Effekt ==> Schlagschatten
12.
Ebene ==> neue Rasterebene
Setze Unterschrift und Wasserzeichen
und das Coppy Deines Materials
Speicher Dein Bild in JPEG.
Ich hoffe Dir hat dieses Tutorial gefallen.!
Zögere nicht, mir Deine Versionen zu senden, ich werde sie gerne veröffentlichen.

Danke Moni für Deine tolle Arbeit
 1 commentaire
1 commentaire
-
Par Ursel le 7 Décembre 2020 à 00:06
Dieses Tutorial habe ich mit Erlaubnis von Elise übersetzt.
Danke an Elise, die mir erlaubt hat, ihre Tutorials
ausschließlich zu übersetzen
Merci Elise pour votre permission.
Elise's Original findest Du hier
Das Copyright des original Tutorials liegt alleine bei Elise,
das Copyright der Übersetzung liegt alleine bei mir,Ursel.
Es ist nicht erlaubt,mein Tutorial zu kopieren oder auf
anderen Seiten zum download anzubieten.
Mein Material habe ich aus diversen Tubengruppen.
Das Copyright des Materials liegt alleine beim jeweiligen Künstler.
Die Malanleitungen stammen aus meiner persönlichen Kreation.
In eigener Sache
Ich arbeite mit PSP 2020 aber es sollte auch mit kleinerem PSP
gehen, beim Spiegeln mit einem kleineren PSP
ist es umgedreht. d.h großes PSP spiegeln horizontal bzw. vertikal;
bei den kleinen PSP spiegeln vertikal bzw. horizontal
Wenn es in dem Tutorial heißt: "Verkleinere sie / es auf ?? %,"
dann muss auf jeden Fall immer der Haken bei "Größe aller Ebenen anpassen" raus.
Wenn es im Tutorial heißt: "Maske nicht umkehren"dann muss auch hier der Haken raus
Ich vermerke das in dem Tutorial nicht weiter, da ich davon ausgehe, dass Du Dein PSP kennst.
Nun wünsche ich Dir viel Spaß beim Basteln.Weihnachten am Fenster


Hinweise zum Material findet Ihr auf Elises Seite
Mein Poser ist von Gerda und sie findest du HIER
Filter:
MurAs Meister ==> Perspective Tilling
Lernprogramm:
1.
Aus den Farben Vordergrund: #ececec; Hintergrund: # 606279
Bereite einen radialen Farbverlauf wie folgt vor:
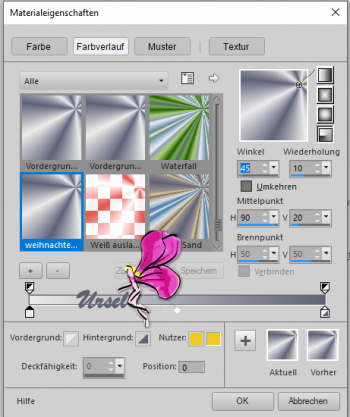
2.
Datei neu ==> neue Ebene 750 X 500 Pixel, transparent
Fülle die Ebene mit dem vorbereiteten Farbverlauf
Einstellung ==> Unschärfe ==> Gaußsche Unschärfe
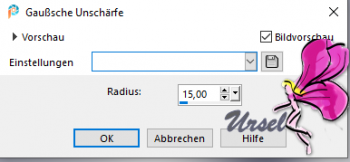
3.
Ebene == duplizieren
Bild ==> Spiegeln ==> horizontal spiegeln
Verringere die Deckkraft auf 50%
Ebene ==> zusammenfassen
Ebene ==> duplizieren
4.
Gehe auf die untere Ebene
Effekte ==> Textureffekte ==> persönliche Textur

Auf der obersten Ebene:
Effekte ==> MurA's Meister ==> Perspektivische Bearbeitung

Effekte ==> Texturen ==> antikes Mosaik
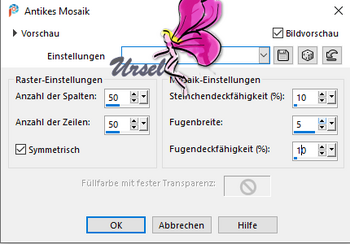
Ebenen ==> Zusammenführen ==> sichtbare Ebenen
5.
Kopieren / Einfügen als neue Ebene, das "Fenster"
Fensterposition
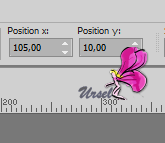
6.
Gehe auf die obersten Ebene
Gehe mit dem Lasso-Werkzeug grob um das Fenster herum

Ebene ==> neue Rasterebene
Kopiere die beschlagene Landschaft in die Auswahl
Auswahl ==> nichts auswählen
Ebene ==> neu anordnen ==> nach unten bewegen

7.
Kopieren/Einfügen den Weihnachtsmanns als neue Ebene
Bild==> Größe ändern auf 35%
Platziere ihn wie auf der Vorschau
Effekte ==> 3D-Effekt ==> Schlagschatten

Schließe das Auge der Fensterebene
Ebene ==> Zusammenführen ==> sichtbare Ebenen zusammenführen
Öffne das Auge der Fensterebene
8.
Gehe auf die Fensterebene
Öffne die folgenden Tuben: (oder Deine):
die Bäume, das Geschenk, den Hund, den Weihnachtskranz und die Kinder
Positionieren Sie sie nach Ihrer Wahl
Ändern Sie gegebenenfalls die Größe
Schatten in Erinnerung

Schließe das Auge der beiden unteren Ebenen
Ebenen ==> Sichtbare Ebenen zusammenführen
Öffne das Auge der beiden unteren Ebenen
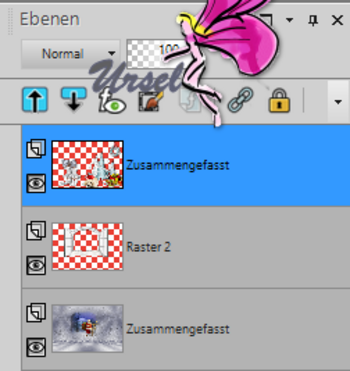
9.
Gehe auf die unterste Ebene
Bild ==> Leinwandgröße
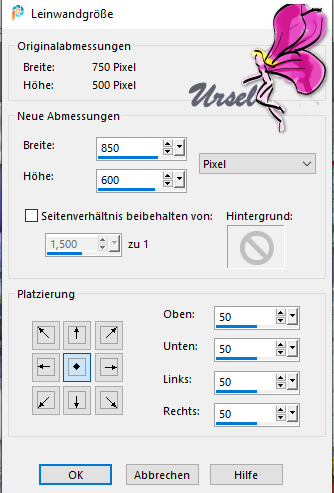
Kopieren / Einfügen als neue Ebene, den Rahmen "Evalynda-cadre-94"
Ebene ==> mit der darunter liegenden Ebene zusammenführen
Für Abenteuerlustige folgen Sie den Schildern von 10 bis 15
Für diejenigen, die die Animation nicht erstellen möchten,
befindet sie sich in der Hardware. Sie gehen direkt zu 16
und wählen nicht 10 bis 15
10.
Bereiten wir die Animation vor:
Gehen Sie zum Anfang der Ebenenpalette
Ebene ==> neue Ebene
Wählen Sie mit dem Lasso-Werkzeug die Innentour des Fensters aus
Fülle die Form mit der Vordergrundfarbe
Effekte ==> Textur ==> Jalousie
Auswahl ==> aufheben
Ebenen ==> neu anordnen ==> nach unten (zweimal)
Benennen Sie diese Ebene in "store 1" um.
11.
Kopiere die Tube "button" als neue Ebene.
Lege ihn richtig auf die "store 1"
Nenne die Ebene "button1"

12.
Positionieren Sie sich auf der Ebene "Store 1"
Ebene duplizieren
Benenne sie in "store 2" um
Schließen Sie das Auge 1
Verringern Sie mit dem Auswahlwerkzeug die Höhe des Rollos (bis zu Ihnen).

Wir werden dasselbe für die nächste Schicht tun:
Duplizieren Sie "store 2"
benenne es in "store 3" um
schließe das Auge 2
verringern es in seiner Höhe
Und wir fangen wieder an, 8 Schichten Jalousien zu bekommen
Warnung !!! Möglicherweise ragt die Jalousie über das Fenster!
Nehme den Radiergummi und lösche, was übersteht
Wir bekommen das
Schließe die Augen allerEbenen mit Ausnahme von store 1
13.
Wiederholen Sie das gleiche mit derEbene "button1" , das heißt:
Dupliziere die Ebene "button 1"
Benenne es in "button 2" um
Um es richtig zu platzieren, schließe das Auge von "button1",
öffne das Auge von "store 2"
und auf der Ebene von "Knopf 2" den Knopf wieder zusammenbauen und richtig auf die Jalousie legen
Senken Sie die Ebene von "button 1" über die Ebene "store 1".
mit der darunter liegenden Ebene zusammenführen
14.
Positionieren Sie sich auf der Ebene "button 2"
Ebene ==> duplizieren "
Benennen Sie es in "button 3" um
Um es richtig zu platzieren, schließen Sie das Auge von "button2",
öffne das Auge von "button 3"
und auf der Ebene von "button 3" wichtig auf die Jalousie legen
Senken Sie die Ebene von "Button 2" über die Ebene "Store 2".
mit der darunter liegenden Ebene zusammenführen
15.
Mache dasgleiche für die restlichen Ebenen
Wir bekommen das
16.
Gehe die Ebene "Fenster"
Ebenen ==> neue Ebene
Fülle eis mit Weiß
Ebene ==> neue Maskenebene ==> aus Bild ==> "Narah_Mask_1249"
Effekte ==> Kanteneffekt ==> nachzeichnen
Ebene ==> Gruppe zusammenführen
Ebene ==> duplizieren
Bild ==> Spiegeln ==> vertikal
Gehe auf die oberste Ebene
Ebenen ==> neue Ebene
Setze Dein WZ und das Coppy für Deine Poser und Dein Material
Füge das Wasserzeichen von Elise hinzu
ANIMATION FÜR DIE, DIE DIE ANIMATION ERSTELLT HABEN
18.
Schließen Sie ALLE "Store" -Ebenen
Öffnen Sie die Ebene "Store 1"
Bearbeiten ==> Spezialkopie ==> mit Zusammenführen
In Jask Animation ==> Edition ==> als neue Animation kopieren
19.
Schließen Sie das Auge von "Geschäft 1"
Öffnen Sie das Auge der Ebene "Store 2"
Bearbeiten ==> Spezialkopie ==> mit Zusammenführen
In Jask Animation ==> Edition ==> nach dem aktiven Bild kopieren
Machen Sie dasselbe für die 8 "Store" -Ebenen
In der Jask-Animation haben Sie 8 Frames in Ihrer Animation
Fahren Sie mit Nummer 18 fort
ANIMATION FÜR DIE, DIE ANIMATION DURCHFÜHREN
20
Schl das Auge des unteren Rasters "zusammengeführt"
Ebene ==> Sichtbare Ebenen zusammenführen
Gehe auf die unterste Ebene "
Bearbeiten ==> kopieren ==> Gehe in den Anishop
Bearbeiten ==> als neue Animation einfügen
Öffne die Fensteranimation im Material
Es besteht aus 8 Bildern
Bearbeiten auf deinem Hintergrund ==> duplizieren, um 8 Bilder zu erhalten
In der Fensteranimation: Bearbeiten ==> alle auswählen
Bearbeiten ==>Inhalte kopieren ==> alle Ebenen kopieren
Bearbeiten ==> Einfügen in das ausgewählte Bild
Gehe zu psp, gehe zur obersten Ebene
Bearbeiten ==> kopieren
Bearbeiten Sie in jask ==> als neue Animation einfügen
Bearbeiten ==> duplizieren, um 8 Bilder zu erhalten
Bearbeiten ==> Alle auswählen
Bearbeiten ==> kopieren
Bearbeiten Sie in Ihrem Hintergrund ==> Alle auswählen
Bearbeiten ==> Einfügen in das ausgewählte Bild
21.
Im Anishop
Bearbeiten ==> Alle auswählen ==> Animation ==> Bildeigenschaften ==> 25
Bearbeiten ==> aufheben
Gehe auf das letzteBild (es kann einzeln ausgewählt werden)
Animation ==> Bildeigenschaften ==> 150
Überprüfe Deine Animation
Wenn Du zufrieden bist , speichere es als gif !!!
Ich hoffe dir hat dieses Tutorial gefallen!
Zögere Dich nicht, mir Deine Versionen zu senden, ich werde sie gerne veröffentlichen
Danke Moni für Deine tolle Arbeit


 votre commentaire
votre commentaire
-
Par Ursel le 30 Novembre 2020 à 00:04
Dieses Tutorial habe ich mit Erlaubnis von Elise übersetzt.
Danke an Elise, die mir erlaubt hat, ihre Tutorials
ausschließlich zu übersetzen
Danke Elise für deine Erlaubnis.
Elises Originalfund und von gestern

Das Copyright des Original-Tutorials liegt allein bei Elise,
das Copyright der Übersetzung liegt allein bei mir, Ursel.
Es ist nicht erlaubt, mein Tutorial zu kopieren oder auf
anderen Seiten zum Download anzubieten.
Mein Material habe ich aus diversen Tubengruppen.
Das Copyright des Materials liegt allein beim jeweiligen Künstler.
In eigener Sache
arbeite ich mit PSP 2020, aber es sollte auch mit kleinerem PSP
gehen, beim Spiegeln mit einem kleineren PSP
ist es umgedreht. dh großer PSP-Spiegel horizontal bzw. vertikal;
bei den kleinen PSP spiegeln vertikal bzw. horizontal
Wenn es in dem Tutorial heißt: "Verkleinere sie / es auf ?? %",
dann muss auf jeden Fall immer der Haken bei "Größe aller Ebenen anpassen" raus.
Wenn es im Tutorial heißt: "Maske nicht umkehren" dann muss auch hier der Haken raus
Ich vermerke das in dem Tutorial nicht weiter, da ich davon ausgehe, dass Du Dein PSP kennst.
Nun wünsche ich Dir viel Spaß beim Basteln.Sankt Nikolaus ist zurück !!!

Die Herkunft des Materials findet du auf Elises Seite
Ich habe kein eigenes Material verwendet
Filter:
MuRas Meister ==> Kachelperspektive
Graphics Plus == Kreuzschatten
Augenweide 4000 ==> Wackeln
Lernprogramm:
1. Datei ==> neu ==> Ebony 800 X 600 Pixel, transparent
Auswahl ==> Alle auswählen
2. Öffnet das Bild "Winterhintergrund"
Bearbeiten ==> Kopieren / Einfügen in die Auswahl
Einstellung ==> Unschärfe ==> Gaußsche Unschärfe

3.
Effekte ==> Plugins ==> MuRas Meister ==> Perspektivisches Kacheln

4.
Neue Ebene ==> alles auswählen
Winterhintergrund kopieren in die Auswahl einfügen
Platziere den Hintergrund wie folgt:
(Der Boden befindet sich über dem Boden)
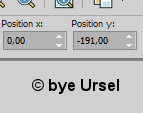
5.
Kopieren / Einfügen als neue Ebene, die "Sapin"
Bild ==> spiegeln ==> horizontal drehen
Platziere sie nach diesen Parametern:

6.
Kopiere "Deko mur" als neue Ebene
Bild == Größe auf 40% ändern (nicht alle Ebenen ändern)
Platziere sie wie folgt:

Effekte ==> 3D-Effekt ==> Schlagschatten
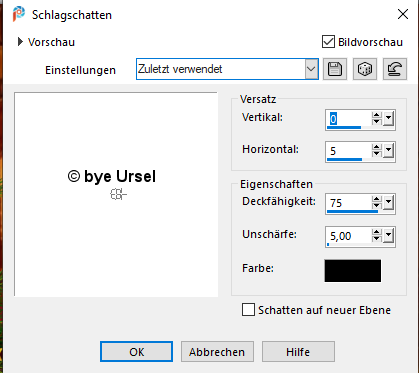
7.
Kopieren Sie die "Hund"-Röhre als neue Ebene
Bild ==> Größe auf 66% ändern
Mit dem Auswahlwerkzeug wie folgt platzieren:
Pos. Horizontal: 644; Pos. Vertikal. : 363
Effekte ==> 3D-Effekt ==> Schlagschatten im Speicher
8.
Gehe auf die Ebene "Raster 1"
Auswahl ==> Alle auswählen
Bild ==> auf Auswahl beschneiden
9.
Bild ==> Leinwandgröße
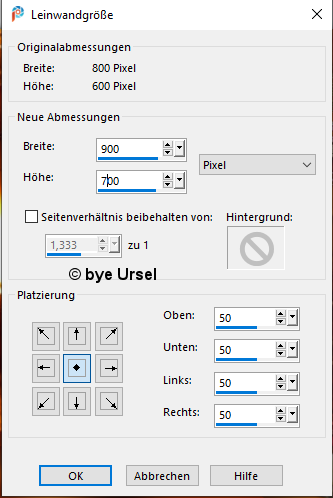
Ebene ==> neue Rasterebene
Vollständig die Ebene mit der Farbe # 451a04
Ebene ==> neu anordnen ==> an die unterste Stelle
Kopiere die Tube "Evalynda frame 19"
Ebenenstil ==> normal, Deckkraft bei 75%
Effekte ==> Kanteneffekt ==> nachzeichnen
Effekt ==> unbegrenzt ==> Graphics Plus == Kreuzschatten (Standard)
Wiederhole den Filter "Graphics Plus == Cross Shadow (Standard)"
10.
Gehe auf die obersten Eben
Kopieren Sie die Tube "Sankt Nikolaus"
Platziere sie wie folgt:
Pos. Horizontal: 322; Pos. Grün. : 229
Effekte ==> 3D-Effekt ==> Schlagschatten
5/5: 75/15 in Schwarz
Einstellung ==> Fotokorrektur in einem Schritt
Einstellung ==> Schärfe ==> Schärfe
11.
Ebenholz == neues Ebenholz
Unterschreiben Sie Ihre Arbeit
Sie können den Rahmen auch dekorieren,
indem Sie eine Ecke (Ihrer Wahl) hinzufügen.
Ebene ==> Zusammenführen ==> Sichtbare Ebenen zusammenführen
12.
VORBEREITEN DER ANIMATION
Wählen Sie mit dem Lasso-Werkzeug die Feuerflammen aus

Ebenholz ==> duplizieren, um 5 Bilder zu erhalten
Benenne die Ebenen von 1 bis 5 beginnend unten um
Schließe das Auge von 4 Kopien und gehe auf Ebne 1
Effekt ==> Plugins ==> Eye Candy 4000 ==> Wackeln
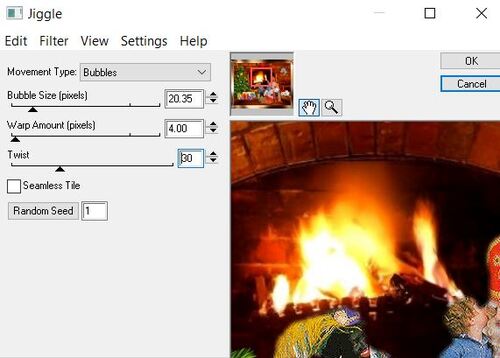
Schließe das Auge von Ebene 1 und öffne das Auge von Ebene 2
Effekt ==> Plugins ==> Eye Candy 4000 ==> Wackeln
Klicken Sie auf „Zufälliger Seed“
Schließe das Auge von Ebene 2 und öffne das Auge von Ebene 3
Effekt ==> Plugins ==> Eye Candy 4000 ==> Wackeln
Klicken Sie auf „Zufälliger Seed“
Fahre für die Ebenen 4 und 5 stark
Auswahl ==> Auswahl aufheben
13.
Offne den Anishop
14.
Kopien im PSP die Ebene 1
Einfügen in den Anishop als neue Animation
funfzehn.
Kopiere im PSP die Ebene 2
Einfügen im Anishop ==> nach dem aktiven Bild
Führen stirbt mit den restlichen Ebnen genauso durch
Hast du Deine 5 Bilder im Anishop,
überprüfe Deine Animation!
Bist Du zufrieden, speichere unter und folge dem Registrierungsprozess
Ich hoffe dir hat dieses Tutorial gefallen!
Zögere nicht, mir Deine Versionen zuzusenden, ich werde sie gerne veröffentlichen
Danke liebe Moni für Deine tolle Arbeit
 1 commentaire
1 commentaire
-
Par Ursel le 16 Novembre 2020 à 00:08
Dieses Tutorial habe ich mit Erlaubnis von Elise übersetzt.
Danke an Elise, die mir erlaubt hat, ihre Tutorials
ausschließlich zu übersetzen
Merci Elise pour votre permission.
Elise's Original findest Du hier
Das Copyright des original Tutorials liegt alleine bei Elise,
das Copyright der Übersetzung liegt alleine bei mir,Ursel.
Es ist nicht erlaubt,mein Tutorial zu kopieren oder auf
anderen Seiten zum download anzubieten.
Mein Material habe ich aus diversen Tubengruppen.
Das Copyright des Materials liegt alleine beim jeweiligen Künstler.
Die Malanleitungen stammen aus meiner persönlichen Kreation.
In eigener Sache
Ich arbeite mit PSP 2020 aber es sollte auch mit kleinerem PSP
gehen, beim Spiegeln mit einem kleineren PSP
ist es umgedreht. d.h großes PSP spiegeln horizontal bzw. vertikal;
bei den kleinen PSP spiegeln vertikal bzw. horizontal
Wenn es in dem Tutorial heißt: "Verkleinere sie / es auf ?? %,"
dann muss auf jeden Fall immer der Haken bei "Größe aller Ebenen anpassen" raus.
Wenn es im Tutorial heißt: "Maske nicht umkehren"dann muss auch hier der Haken raus
Ich vermerke das in dem Tutorial nicht weiter, da ich davon ausgehe, dass Du Dein PSP kennst.
Nun wünsche ich Dir viel Spaß beim Basteln.Das Mühlrad

Hinweise zum Material findet Ihr auf Elises Seite
MeinPoser ist von cattery und die findest du HIER
Filter:
Simple ==> Diamanten
Flaming Pear ==> Flexify2
MuRa'S Meister ==> Copies
AAA-Frames ==> Textures-Frames
Tutorials
1.
Datei ==> Alpha-Datei öffnen
Kopiere die toamna" -Landschaft als neue Ebene
Nimm das JPEG, nicht das GIF!
Beweg es nicht
Effekte ==> Bildeffekt ==> nahtlos kacheln
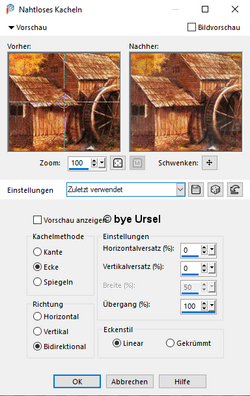
2.
Einstellung ==> Unschärfe ==> strahlenförmige Unschärfe

Ebenen ==> zusammenführen == alle sichtbaren zusammenführen
3.
Effekte ==> Plugin ==> Simple ==> Diamanten
Wiederhole den Effekt ein zweites Mal
Effekte ==> Kanteneffekt ==> nachzeichnen
4.
Auswahl ==> Auswahl laden ==> Auswahl aus dem Alphakanal laden ==> Auswahl Nr. 1
Auswahl ==> Auswahl als Ebene einfügen
Auswahl ==> aufheben
Einstellung ==> Gaußsche Unschärfe
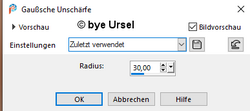
Effekte ==> 3D-Effekt ==> Schlagschatten
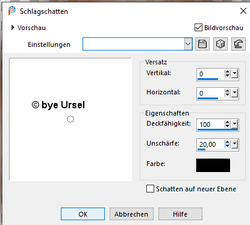
5.
Unterscheidet ==> Plugins ==> Flaming Pear ==> Flexify2
Mischmodus: Luminanz
6.
Kopiere die neue "toamna" -Landschaft erneut als neue Ebene
Bild ==> Größe auf 60% ändern
Aktiviere nicht "Größe aller Ebenen ändern".
Auswahl ==> Alle auswählen
Auswahl ==> schwebend
Auswahl ==> nicht schwebend
Auswahl ==> Ändern ==> Wähle die Auswahlränder aus
Fülle sie mit der Farbe # ffc432 aus
Effekte ==> 3D-Effekt ==> Innenface
7.
Auswahl ==> Wandle die Auswahl in eine Ebene um
Auswahl ==> aufheben
Ergebnis zu diesem Zeitpunkt
8.
Auf Raster 1 legen (Landschaft)
Auswahl ==> Alle auswählen
Auswahl ==> schwebend
Auswahl ==> nicht schwebend
Auswahl ==> Ändern ==> Wähle die Auswahlränder aus
Ebene ==> neue Ebene
Fülle sie mit der Farbe # d58400
Effekte ==> Textureffekt ==> Jalousie, Farbe # ffd235
Ergebnis zu diesem Zeitpunkt
Auswahl ==> aufheben
9.
Geh auf die oberste Ebene
Ebene ==> duplizieren
Gehe auf die darunter liegenden Ebene
Ebene ==> zusammenführen ==> mit der darunter liegenden Ebene
Gehe auf die oberste Ebene
Ebene ==> neu anordnen ==> nach unten bewegen
Ebene ==> zusammenführen ==> mit der darunter liegenden Ebene
10.
Bild ==> Größe auf 80% ändern
Effekte ==> Plugins ==> MuRa'S Meister ==> Copies
11.
Bild ==> Größe auf 80% ändern
Platziere sie wie folgt:

12.
Ebene ==> duplizieren
Bild ==> Spiegeln ==> horizontal
Hier ist das Ergebnis an dieser Stelle
13.
Ebene ==> zusammenführen ==> mit der darunter liegenden Ebene
Effekte ==> 3D-Effekte ==> Schlagschatten
Wiederhole den Schlagschatten im Negativ: -2 / -2 / 100/15
14.
Gehe auf die oberste Ebene
Kopieren / Einfügen als neue Ebene, die Tube "Nadège"
Bild ==> Größe auf 120% ändern
Verschiebe sie nach links unten
Effekte ==> 3D-Effekt ==> Schlagschatten ==> 2/2/100/20
15.
Gehe auf die von unten beginnende zweite Ebene
Ebene ==> mit dem Hintergrund zusammenführen
Auswahl ==> alle Auswahl
Auswahl ==> ändern ==> von 20
Auswahl ==> umkehren
Effekte ==> Plugins ==> AAA-Frames ==> Textures-Frames
Effekte ==> 3D-Effekte ==> Innenface
Auswahl ==> aufheben
16.
Gehe auf die oberste Ebene
Kopieren / Einfügen als neue Ebene, die Tube "animaux_nikita"
Bild ==> Größe auf 80% ändern
Verschiebe sie nach rechts
Schatten in Erinnerung
17.
Ebene ==> neue Ebene
Setze Dein und Elises WZ so wie das
Coppy Deiner Poser und Deines Materials
18.
ANIMATION
Füge Raster 1 mit dem Hintergrund zusammen
Schließe das Auge dieser Ebene
Sichtbare Ebenen zusammenführen
Öffne das Auge der unteren Schicht
Wir haben zwei Ebenen
Bearbeiten ==> Kopiere die unterste Ebene
19.
Gehe in den Anishop
Datei ==> Einfügen ==> als neue Animation
Bearbeiten ==> duplizieren, um 12 Bilder zu haben
Datei ==> öffne das GIF "toamna"
Es enthält auch 12 Bilder
Bearbeiten ==> Alle auswählen
Bearbeiten ==> Animation ==> Größe der Animation auf 62% ändern
20.
Bearbeiten ==> kopieren
Gehe auf unserer Hintergrundarbeit (Duplikat auf 12 Bilder)
Bearbeiten ==> Alle auswählen
Bearbeiten ==> in das ausgewählte Bild einfügen
Sei vorsichtig! Versuche, Bezugspunkte für Deine Arbeit in PSP zu verwenden,
um die Animation gut zu platzieren, da Du weisst,
dass der Frame danach zur Ruhe kommt
21.
Zurück zu PSP
Kopiere die oberste Ebene
Gehe in den Anishop,
Bearbeiten ==> als neue Animation einfügen
Bearbeiten ==> duplizieren, um 12 Bilder zu haben
Bearbeiten ==> Alle auswählen ==> kopieren
Machen Sie Ihre Arbeit mit Animation
Bearbeiten ==> Einfügen ==> in das ausgewählte Bild
22.
Überprüfen Sie Ihre Animation
Als GIF speichern
Ich hoffe dir hat dieses Tutorial gefallen!
Zögere nicht, mir Deine Versionen zu senden, ich werde sie gerne veröffentlichen
Danke Moni für deine tolle Arbeit

 1 commentaire
1 commentaire
-
Par Ursel le 2 Novembre 2020 à 00:07
Dieses Tutorial habe ich mit Erlaubnis von Elise übersetzt.
Danke an Elise, die mir erlaubt hat, ihre Tutorials
ausschließlich zu übersetzen
Merci Elise pour votre permission.
Elise's Original findest Du hier
Das Copyright des original Tutorials liegt alleine bei Elise,
das Copyright der Übersetzung liegt alleine bei mir,Ursel.
Es ist nicht erlaubt,mein Tutorial zu kopieren oder auf
anderen Seiten zum download anzubieten.
Mein Material habe ich aus diversen Tubengruppen.
Das Copyright des Materials liegt alleine beim jeweiligen Künstler.
Die Malanleitungen stammen aus meiner persönlichen Kreation.
In eigener Sache
Ich arbeite mit PSP 2020 aber es sollte auch mit kleinerem PSP
gehen, beim Spiegeln mit einem kleineren PSP
ist es umgedreht. d.h großes PSP spiegeln horizontal bzw. vertikal;
bei den kleinen PSP spiegeln vertikal bzw. horizontal
Wenn es in dem Tutorial heißt: "Verkleinere sie / es auf ?? %,"
dann muss auf jeden Fall immer der Haken bei "Größe aller Ebenen anpassen" raus.
Wenn es im Tutorial heißt: "Maske nicht umkehren"dann muss auch hier der Haken raus
Ich vermerke das in dem Tutorial nicht weiter, da ich davon ausgehe, dass Du Dein PSP kennst.
Nun wünsche ich Dir viel Spaß beim Basteln.Schönheit des Unterholzes im Herbst
Hinweise zum Material findet Ihr auf Elises SeiteMein Poser ist von Alehandra ´_Vanhenk und sie findest du HIER
Filter:
Simple ==> Diamonds
Simple ==> Pizza Slice Mirror
Mura'S Meister ==> Perspective Tilling
Xéro ==> improver
Tutorial:
1.
Datei ==> neu ==> Ebene 750 x 600 px , transparent
Fülle die Ebene mit der Farbe # 905032
Ebene ==> neue Ebene ==> mit weiß füllen
2.
Ebene == neue Ebene
Auswahl ==> Alle auswählen
Kopiere die misted Tube "Landschaft von Alenza" in die Auswahl.
Auswahl ==> aufheben
3.
Effekte ==> Bildeffekte ==> nathlos kacheln
Ebene ==> mit der darunter liegenden Ebene zusammenführen
Einstellung ==> Unschärfe ==>Strahleförmige Unschärfe ==> Zoom
==> Luminanz (V)
Ebene ==> Zusammenführen ==> sichtbare Ebenen
4.
Ebene ==> duplizieren
Bild ==> Größe auf 90% ändern
Effekte ==> Plugins ==> Simple ==> Diamanten
Effekte == Plugins ==> Simple ==> Pizza Slice Mirror
Effekte ==> Kanteneffekte ==> nachzeichnen
Ebene ==> duplizieren
Bild ==> Spiegeln ==> horizontal
Verringer die Deckkraft dieser Ebene auf 50%
Ebene ==> zusammenführen ==> mit der darunter liegenden Ebene
Schlagschatten:
Schlagschatten wiederholen: -2 / -2 / 75/5
5.
Kopieren / Einfügen der neuen "Alenza-Landschaft" als neue Ebene
Bild ==> Größe auf 125% ändern
Aktiviere nicht "Größe aller Ebenen ändern".
Einstellung ==> Schärfe ==> Scharfzeichnen
Mit dem Auswahlwerkzeug wie folgt platzieren:
Hier ist mein Ergebnis an dieser Stelle
Gehe zur unteren Ebene
Ebene ==> zusammenführen ==> mit der darunter liegenden Ebene
Ebene ==> duplizieren
6.
Effekte ==> Plugins == Mura'S Meister ==> Perspektive Tilling
7.
Klicke mit dem Zauberstab und einer Randstärke bis 20
in den leeren Teil dieser Ebene
Klicke 5 - 6 Mal die Löschtaste
Auswahl ==> aufheben
8.
Effekt ==> Reflexionseffekt ==> Spiegelrotation
9.
Gehe auf die oberste Ebene
Kopiere die Elisebank als neue Ebene
Platz wie folgt:
Schlagschatten:

10.
Öffne das psd-Bild: "Palette"
Bearbeiten ==>sichtbar ==>zusammenfassen
Bearbeiten ==> als neue Ebene einfügen
Bild ==> Größe auf 85% ändern
Aktiviere nicht "Größe aller Ebenen ändern".
Platziere sie wie folgt:
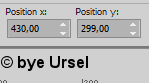
Schatten in Erinnerung
11.
Kopiere den "Maler" als neue Ebene einfügen
Einstellung ==> Fotokorrektur in einem Schritt
Bild ==> spiegeln ==> horizontal
Platziere sie wie folgt:
Gleicher Schlagschatten (im Speicher)
12.
Kopiere "Artimages" als Tube
Bild ==> Größe auf 70% ändern
Aktiviere nicht "Größe aller Ebenen ändern".
Ebene ==>verschiebe
diese Ebene über die Landschaft
Platziere sie wie folgt:
Schatten in Erinnerung
13.
Gehe auf die oberste Ebene
Kopiere die Tube "Artimage biche papillon" als neue Ebene
Bild ==> Größe auf 55% ändern
Aktiviere nicht "Größe aller Ebenen ändern".
unten links platzieren
Schlagschatten in Erinnerung
Wir haben dies an dieser Stelle:
14.
Öffne "Evalynda-cadre-48"
Gehe auf dein Bild
Alle Ebenen sichtbar zusammenfassen
Gehe zum Rahmen:
Bearbeiten ==> Als neue Ebene kopieren
Ebene ==> neu anordnen == nach unten verschieben
15.
Du kannst abhängig von Deiner Landschaft den Rahmen kolorieren
Einstellung ==> Farbton und Sättigung
16.
Ebene ==> neue Ebene
Setze Dein WZ, das Copy Deiner Poser und Deines eigenen Material
sowie das Wasserzeichen von Elise
Ebenen ==> Zusammenführen ==> sichtbar zusammenfassen
Effekte ==> Plugins ==> Xéro ==> Improvisation
Klicke auf "landschape"
16. Speichere Deine Arbeit in JPEG
Ich hoffe dir hat dieses Tutorial gefallen!
Zögere nicht, mir Deine Versionen zu senden, ich werde sie gerne veröffentlichen
Danke Moni für Deone Arbeit

 2 commentaires
2 commentaires
-
Par Ursel le 26 Octobre 2020 à 00:07
Dieses Tutorial habe ich mit Erlaubnis von Elise übersetzt.
Danke an Elise, die mir erlaubt hat, ihre Tutorials
ausschließlich zu übersetzen
Merci Elise pour votre permission.
Elise's Original findest du hier
Das Copyright des original Tutorials liegt alleine bei Elise,
das Copyright der Übersetzung liegt alleine bei mir,Ursel.
Es ist nicht erlaubt,mein Tutorial zu kopieren oder auf
anderen Seiten zum download anzubieten.
Mein Material habe ich aus diversen Tubengruppen.
Das Copyright des Materials liegt alleine beim jeweiligen Künstler.
In eigener Sache
Ich arbeite mit PSP 2020 aber es sollte auch mit kleinerem PSP
gehen, beim Spiegeln mit einem kleineren PSP
ist es umgedreht. d.h großes PSP spiegeln horizontal bzw. vertikal;
bei den kleinen PSP spiegeln vertikal bzw. horizontal
Wenn es in dem Tutorial heißt: "Verkleinere sie / es auf ?? %,"
dann muss auf jeden Fall immer der Haken bei "Größe aller Ebenen anpassen" raus.
Wenn es im Tutorial heißt: "Maske nicht umkehren"dann muss auch hier der Haken raus
Ich vermerke das in dem Tutorial nicht weiter, da ich davon ausgehe, dass Du Dein PSP kennst.
Nun wünsche ich Dir viel Spaß beim Basteln.
Die Herkunft des Materials findest Du auf Elises Seite
Mein Poser findest Du HierFilter:
Alien Skin Eye Candy 5 Impact ==> Glass
MuRa's Seamless ==> Emboss at Alpha
Simple ==> Top Left Mirror
Tutorial:1.
Datei ==> öffnen ==> Öffne die Alpha-Datei "Alpha-Hexe"
Ebene ==> Duplizieren
schließe das Original! Wir werden an der Kopie arbeiten
2.
Fülle die Ebene mit der folgenden Farbe: # 4e5258
Ebene ==> neue Rasterebene
Im Vordergrund der Ebenenpalette Farbe
Auswahl ==> Auswahl laden / speichern ==> Auswahl aus dem Alphakanal laden ==> Auswahl # 1
Fülle die Auswahl mit dieser Farbe (zweimal)
Auswahl ==> aufheben
3.
Ebene ==> neue Ebene
Auswahl ==> Auswahl laden / speichern ==> Auswahl aus dem Alphakanal laden ==> Auswahl # 2
Fülle die Auswahl mit dieser Farbe (einmal)
Auswahl ==> aufheben
4.
Ebene ==> neue Ebene
Auswahl ==> Auswahl laden / speichern ==> Auswahl aus dem Alphakanal laden ==> Auswahl # 3
Füllen Sie die Auswahl mit dieser Farbe (zweimal)
Auswahl ==> aufheben
5.
Öffne deine 4 nebligen Landschaften
Wähle mit dem Auswahlwerkzeug das erste Rechteck aus
Ebene ==> neue Rasterebene
Kopiere die erste Landschaft in Deine Auswahl
Effekte ==> Plugins ==> Alien Skin Eye Candy 5 Impact ==> Glas ==> Löschen
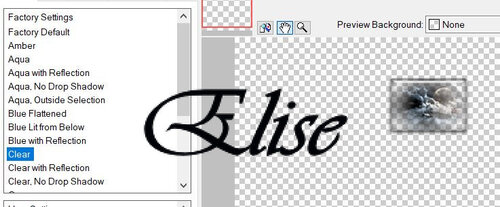
Auswahl ==> aufheben
Wähle mit dem Auswahlwerkzeug das zweite Rechteck aus
Ebene ==> neue Rasterebene
Kopiere die zweite Landschaft in Deine Auswahl
Effekte ==> Plugins ==> Alien Skin Eye Candy 5 Impact ==> Glas ==> Löschen
Auswahl ==> aufheben
Wähle mit dem Auswahlwerkzeug das dritte Rechteck aus
Ebene ==> neue Rasterebene
Kopiere die dritte Landschaft in Deine Auswahl
Effekte ==> Plugins ==> Alien Skin Eye Candy 5 Impact ==> Glas ==> Löschen
Auswahl ==> aufheben
Wähle mit dem Auswahlwerkzeug das vierte Rechteck aus
Ebene ==> neue Rasterebene
Kopiere die vierte Landschaft in Deine Auswahl
Effekte ==> Plugins ==> Alien Skin Eye Candy 5 Impact ==> Glas ==> Löschen
Auswahl ==> aufgeben
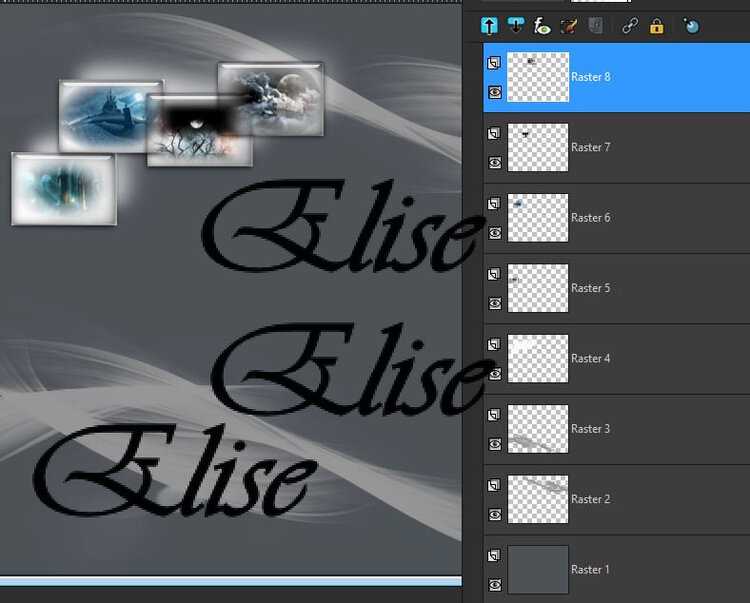
6.
Gehe auf Raster 6 (der zweiten Landschaft)
Wähle mit dem Auswahlwerkzeug das Teil unter dem dritten Rahmen aus
Klicken auf Tastatur löschen

Gehe auf Raster 7 (die dritte Landschaft)
Wähle mit dem Auswahlwerkzeug das Teil unter dem vierten Rahmen aus
Klicke Tastatur löschen
Die 4 Landschaften sind hervorgehoben
7.
Schließe das Auge der Rasterebenen 1, 2 und 3
Ebenen ==> Zusammenführen ==> sichtbare Ebenen zusammenführen
Öffne die Augen der Ebenen 1, 2, 3
Benenne die Ebene "zusammengeführt" in "Raster 4" um.
Effekte ==> 3D-Effekt ==> Schlagschatten

8.
Ebene ==> neue Rasterebene ==> benenne sie in "Raster 5" um
Auswahl ==> Auswahl laden / speichern ==> Auswahl aus Alphakanal laden ==> Auswahl # 4
Füllen Sie die Auswahl mit schwarzer Farbe (zweimal)
Auswahl ==> aufheben
Effekte ==> Plugins ==> MuRas Seamless ==> Standardmäßig bei Alpha prägen
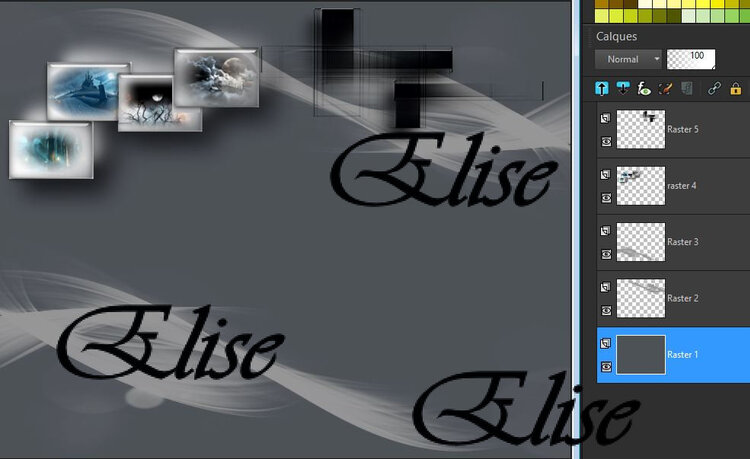
9.
Gehe auf Raster 1
Ebene ==> neue Ebene ==> fülle sie mit weiß
Ebene ==> neue Maskenebene ==> aus einem Bild ==> "sg_stripes-and-lattice_"
Überprüfe kein Haken bei "Maske umkehren"
Kanteneffekte ==> nachzeichnen
Ebene ==> Gruppe zusammenführen
10.
Bleibe auf der Maskenebene
Ebene ==> neue Ebene
Auswahl ==> Auswahl laden / speichern ==> aus Alphakanal = +> Auswahl # 5
Fülle die Farbauswahl #aaaaaa aus
nicht abwählen
Kopiere / füge als neue Ebene die Röhre "Hexe" ein
Bild ==> Größe auf 60% ändern
Platziere die Hexe mit dem Verschieben-Werkzeug entsprechend in der Auswahl
Auswahl ==> umkehren ==> löschen
Auswahl ==> umkehren
Ebene ==> zusammenführen ==> mit der darunter liegenden Ebene
Effekte ==> Plugins ==> Alien Skin Eye Candy 5 Impact ==> Glas ==> Löschen
Schatten im Gedächtnis (20, 20, 70, 40)
Auswahl ==> aufheben

11.
Kopiere die Tube "Ellise Lessines 27" als neue Ebene.
Bild ==> Größe auf 30% ändern
Platziere es links am unteren Rand der Kreation wie auf dem Modell
Effekte ==> 3D-Effekt ==> Schlagschatten

12.
Kopiere die Tube "Ellise Lessines 23" als neue Ebene.
Platziere sie rechts neben der Arbeit
Gleicher Schlagschatten
13.
Kopiere die Tube "artimage_84" als neue Ebene
Platzieren Sie nach Belieben
Gleicher Schlagschatten
14.
Hier ist mein Ergebnis zu diesem Zeitpunkt

15.
Bild ==> Rand hinzufügen ==> 2 px, symmetrisch, in Weiß
Bild ==> Rand hinzufügen ==> 40 px, symmetrisch, in # 969696
Bild ==> Rand hinzufügen ==> 2 px, symmetrisch, in Weiß
16.
Wähle mit dem Zauberstab den grauen Rand
==> Textureffekte ==> speichern

Effekt wiederholen ==> Textur ==> speichern

17.
Auswahl ==> umkehren
Effekte ==> 3D-Effekte ==> Schlagschatten
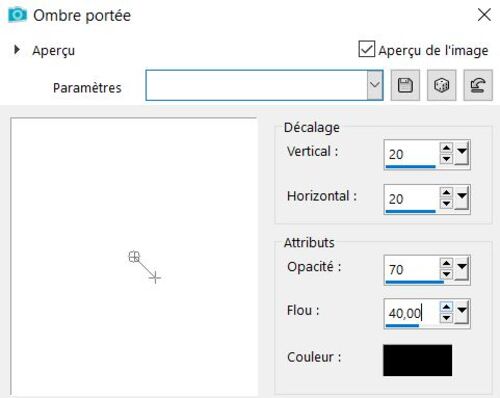
Wiederhole den Schlagschatten mit den negativen Werten
Auswahl ==> umkehren
18.
Bild ==> Rand hinzufügen ==> 25 px, symmetrisch, #aaaaaa
Wähle mit dem Zauberstab den Rand
Auswahl ==> umkehren
Effekte ==> 3D-Effekt ==> Schlagschatten 10.10.70/20
Gleicher Schatten mit negativen Werten
19.
Kopiere die Tube "artimage_araignée"
Bild ==> Größe auf 40% ändern
Platziere die Spinne oben links
Effekte ==> Plugins ==> Simple ==> Top Left Mirror
Effekte ==> 3D-Effekt ==> Schlagschatten ==> 5/5/70/10
20.
Ebene ==> neue Ebene
Setze Dein WZ und Das Coppy von Deiner Poser und Deinem Material
Ich hoffe Dir hat dieses Tutorial gefallen!
Zögere nicht, mir Deine Versionen zuzusenden, ich werde sie gerne veröffentlichen
Danke Moni für Dein tolles Bild

 1 commentaire
1 commentaire
-
Par Ursel le 19 Octobre 2020 à 00:02
Dieses Tutorial habe ich mit Erlaubnis von Elise übersetzt.
Danke an Elise, die mir erlaubt hat, ihre Tutorials
ausschließlich zu übersetzen
Merci Elise pour votre permission.
Elise's Original findest du hier 1 commentaire
1 commentaire
-
Par Ursel le 5 Octobre 2020 à 00:03
Dieses Tutorial habe ich mit Erlaubnis von Elise übersetzt.
Danke an Elise, die mir erlaubt hat, ihre Tutorials
ausschließlich zu übersetzen
Merci Elise pour votre permission.
Elise's Original findest du hier
Schönheit des Herbstes
Das Copyright des original Tutorials liegt alleine bei Elise,
das Copyright der Übersetzung liegt alleine bei mir, Ursel.
Es ist nicht erlaubt,mein Tutorial zu kopieren oder auf
anderen Seiten zum download anzubieten.
Mein Material habe ich aus diversen Tubengruppen.
Das Copyright des Materials liegt alleine beim jeweiligen Künstler.
In eigener Sache
Ich arbeite mit PSP 2020 aber es sollte auch mit kleinerem PSP
gehen, beim Spiegeln mit einem kleineren PSP
ist es umgedreht. d.h großes PSP spiegeln horizontal bzw. vertikal;
bei den kleinen PSP spiegeln vertikal bzw. horizontal
Wenn es in dem Tutorial heißt: "Verkleinere sie / es auf ?? %,"
dann muss auf jeden Fall immer der Haken bei "Größe aller Ebenen anpassen" raus.
Wenn es im Tutorial heißt: "Maske nicht umkehren"dann muss auch hier der Haken raus
Ich vermerke das in dem Tutorial nicht weiter, da ich davon ausgehe, dass Du Dein PSP kennst.
Nun wünsche ich Dir viel Spaß beim Basteln.
Die Herkunft des Materials findest Du auf Elises Seite
Mein Poser findest Du HierFilter:
Plugin ==> Simple
Krusty's FXvol l1.0 ==> Grid Mover
Plugin unlimited ==> Sybia
Plugin ==> MuRa's Meister
Tutorial:
1.
Öffne eine Datei von 750 X 600 px, transparent
Auswahl ==> Alle auswählen
2.
Öffne die neblige "Landschaft 1"
Bild ==> kopieren ==> in Auswahl einfügen
Auswahl ==> aufheben
3.
Effekte ==> Bildeffekt ==> nahtlos kacheln Stand
Ebene ==> nach unten zusammenführen
4.
Effekte ==> Plugins ==> Simple ==> blintz
Effekte ==> Kanteneffekt ==> nahtlos Kacheln ==> Standard
Plugins ==> Simple ==> blintz
Effekte ==> Kanteneffekt ==> stark nachzeichnen
5.
Ebene ==> duplizieren
Effekte ==> Unlimited==> Krustys FXvol l1.0 ==> Grid Mover
6.
Effekte ==> Geometrieeffekt ==> Pentagon
Effekte ==> Plugins ==> Simple ==> Top Buttom Wrap
Bild ==> vertikal spiegeln
Effekte ==> Plugins ==> Simple ==> Top Left Mirror
7.
Effekte ==> Plugins ==> Unlimited ==> Sybia
Mischmodus ==> hartes Licht ==> ==> 70%
Effekte ==> Kanteneffekt ==> nachzeichnen
Ebene == duplizieren
Effekte ==> Plugins ==> MuRas Meister
Ebene ==> Zusammenführen ==> sichtbare Ebenen
9.
Kopiere die beschlagene "Landschaft 2" und fügen sie ein.
Positionieren sie wie folgt:
Schließe das Auge dieser letzten Ebene
10.
Kopiere die Fensterröhre und fügen sie ein
Bild ==> Größe auf 120% ändern
Aktivieree nicht "Größe aller Ebenen ändern".
Positionieren das Fenster wie folgt
Pos. Horiz = 78; pos. Vertikal 6
11.
Kopiere die Tube "dame de Maryse"
Bild ==> Größe auf 65% ändern
Positioniere die Dame wie folgt:
Wahl des Schlagschattens
12.
Ebene ==> neue Rasterebene
Setze Dein WZ und das Coppy deines Materials und Deiner Poser
Kopieren Sie das Wasserzeichen und fügen Sie es ein
13.
Ebene ==> neue Rasterebene
Bild ==> Leinwandgröße
14.
Auswahl ==> Alle auswählen
Kopieren / Einfügen in die Auswahl "Cadre"
Auswahl ==> aufheben
An diesem Punkt haben wir Folgendes:
15.
Bleib auf dem oberen Rahmen
Ebene ==> zusammenführen ==> mit dem Rahmen nach unten
3 mal machen ==> umbennen dann in Raster4
Gehe auf die untersten Ebene
Auswahl ==> Alle auswählen
Bild ==> bei Auswahl zuschneiden
16.
ANIMATION
Schließe das Auge von Raster 4 und 2 (es ist bereits geschlossen)
Bearbeiten ==> Inhalte kopieren ==> alle Ebenen
Gehe zum Anishop ==> als neue Animation einfügen
17.
Im Material habe ich das animierte GIF der Vorhänge vorbereitet
Datei ==> öffne das animierte GIF
In diesem GIF gibt es 28 Bilder
18.
Gehe zu IHRER Animation, die Du gerade installiert hast
Bild ==> duplizieren, um 14 Bilder zu haben
Hör auf zu berühren
19.
Gehe zum PSP
Schließe das Auge von Raster 1 und öffne das Auge von Raster 2
Du wirst die zweite Landschaft sehen
Bearbeiten ==> Inhalte Kopieren ==> alle Ebenen
Kehre zum Anishop zurück
Klicke auf das letzte Bild Deiner Animation (auf das 14. Bild).
Bearbeiten ==> Nach dem aktiven Bild einfügen
du bekommst das:
Klicke auf das letzte Bild und dupliziere es, bis Du insgesamt 28 Bilder hast
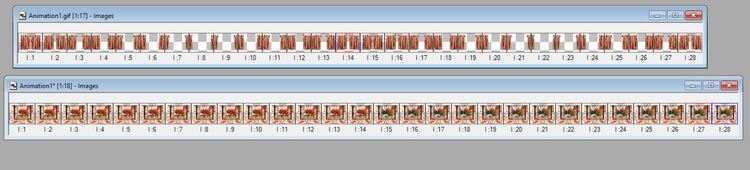
21.
Gehe auf die Vorhängen
Auswahl ==> Alle auswählen ==> kopieren
Gehe auf Deine Kreation ==> Alle auswählen
Bearbeiten ==> Einfügen ==> in das ausgewählte Bild
Positioniere die Vorhänge richtig oben am Fenster
Überprüfe die Animation! es geht sehr schnell, aber wir werden uns später darum kümmern
22.
Gehe zu PSP
Öffne das Auge von Raster 4 (mit der Dame) ==> kopieren
23.
Kehre zum Anishop zurück ==> Einfügen ==> als neue Animation
Bild ==> duplizieren, um 28 Bilder zu erhalten
24.
Auswahl ==> Alle auswählen ==> kopieren
Kehre zu Deiner Kreation zurück, in der die Vorhänge bereits hinzugefügt wurden
Auswahl ==> Alle auswählen ==> In das ausgewählte Bild kopieren
Platzieren dieses letzte Element richtig
25.
Deine Kreation ist ABER fertig
sie geht zu schnell
Wähle die Bilder 1/8/15/22 aus
Animation ==> Bildeigenschaften ==> 70
Überprüfe Deine Animation
Wenn Du zufrieden bist, speichere unter und folge dem Vorgang
Ich hoffe dir hat dieses Tutorial gefallen!
Zögere nicht, mirbDeine Versionen zuzusenden, ich werde sie gerne veröffentlichen
Danke schön liebe Moni für Dein wunderschönes Werk
 1 commentaire
1 commentaire
-
Par Ursel le 2 Octobre 2020 à 00:03
Dieses Tutorial habe ich mit Erlaubnis von Elise übersetzt.
Danke an Elise, die mir erlaubt hat, ihre Tutorials
ausschließlich zu übersetzen
Merci Elise pour votre permission.
Elise's Original findest Du hierMaliha
Das Copyright des original Tutorials liegt alleine bei Elise,
das Copyright der Übersetzung liegt alleine bei mir, Ursel.
Es ist nicht erlaubt,mein Tutorial zu kopieren oder auf
anderen Seiten zum download anzubieten.
Mein Material habe ich aus diversen Tubengruppen.
Das Copyright des Materials liegt alleine beim jeweiligen Künstler.
In eigener Sache
Ich arbeite mit PSP 2020 aber es sollte auch mit kleinerem PSP
gehen, beim Spiegeln mit einem kleineren PSP
ist es umgedreht. d.h großes PSP spiegeln horizontal bzw. vertikal;
bei den kleinen PSP spiegeln vertikal bzw. horizontal
Wenn es in dem Tutorial heißt: "Verkleinere sie / es auf ?? %,"
dann muss auf jeden Fall immer der Haken bei "Größe aller Ebenen anpassen" raus.
Wenn es im Tutorial heißt: "Maske nicht umkehren"dann muss auch hier der Haken raus
Ich vermerke das in dem Tutorial nicht weiter, da ich davon ausgehe, dass Du Dein PSP kennst.
Nun wünsche ich Dir viel Spaß beim Basteln.

Die Herkunft des Materials findest Du auf Elises Seite
Mein Poser findest Du Hier
Filter:
Flaming Pear ==> Flexify 2
Simple ==> Top Left Mirror
Tutorial:
1.
Datei ==> neu ==> Ebene 750 px X 550 px , transparent
2.
Bereite die Farben vor: Vordergrund # e3deb8; Hintergrund # 525623
Bereite einen radialen Farbverlauf vor
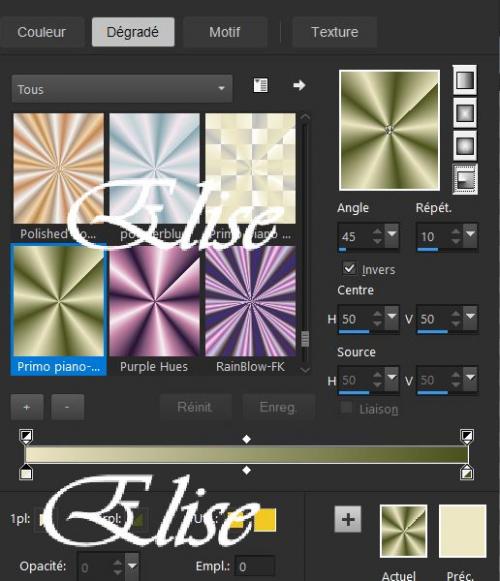
3.
Fülle die Ebene mit dem Farbverlauf
Einstellung ==> Unschärfe ==> Gaußsche Unschärfe
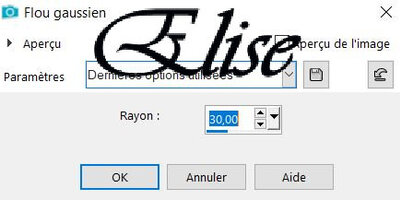
4.
Ebene ==> dupliziere die Ebene
Effekte ==> Flaming Pear ==> Flexify 2

Bild ==> Größe auf 130% ändern
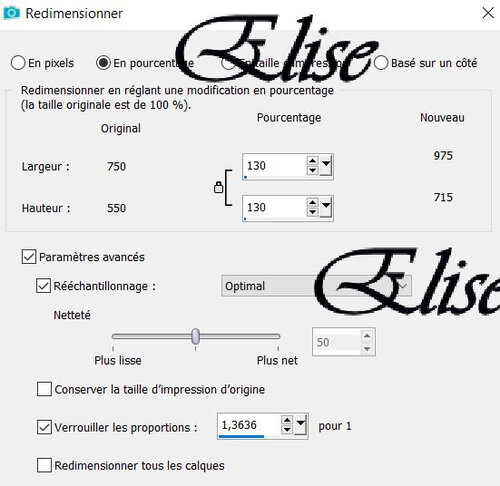
Lass das Herz runter
das Ergebnis:
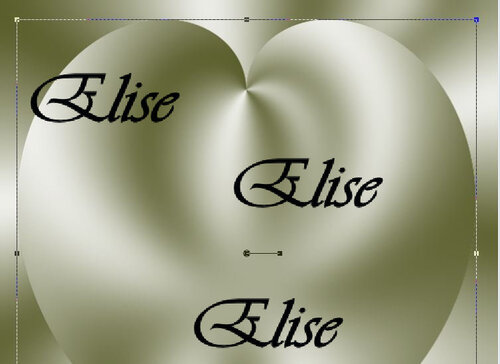
5.
Wähle mit dem Auswahlwerkzeug die Unterseite des Herzens aus
Mit dem Lineal habe ich bei 490 px Höhe bis zum Boden ausgewählt
Mit Tastaturtaste löschen

Auswahl ==> aufheben
6.
Ebene ==> neue Rasterebene ==> Fülle sie mit Weiß
Ebene ==> neue Maskenebene ==> aus einem Bild == "Narah_mask_0788"
Überprüfe "Maske nicht umkehren"
Effekte ==> Kanteneffekt ==> nachzeichnen
Ebene ==> Gruppe zusammenführen
7.
Ebene ==> neue Rasterebene ==> Fülle sie mit Weiß
Ebene ==> neue Maskenebene ==> aus einem Bild == "Narah_mask_0417"
Überprüfe "Maske nicht umkehren"
Effekte ==> Kanteneffekt ==> nachzeichnen
Ebene ==> Gruppe zusammenführen
8.
Gehe auf "Kopie von Raster 1" (das Herz)
Ebene ==> neu anordnen ==> an die oberste Stelle

9.
Auswahl ==> Alles auswählen
Auswahl ==> schwebend
Auswahl ==> nicht schwebend
Auswahl ==> Ändern ==> Wähle die Ränder der Auswahl aus
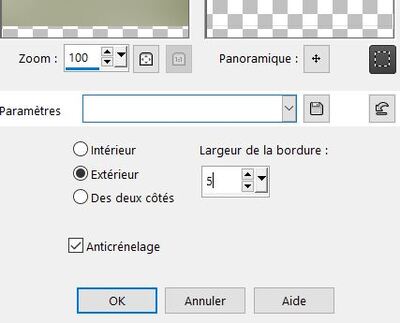
Fülle die Auswahl mit dem vorbereiteten Verlauf aus
Effekte ==> 3D-Effekt ==> Innenfase
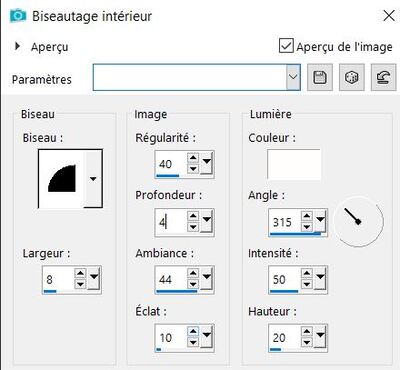
Auswahl ==> aufheben
10.
Auswahl ==> Alle auswählen
Auswahl ==> schwebend
Auswahl ==> nicht schwebend
Ebene ==> neue Ebene
Kopiere in die Auswahl den beschlagenen "JVDE deco Backgr 268"
Auswahl ==> aufheben
An diesem Punkt haben wir Folgendes:
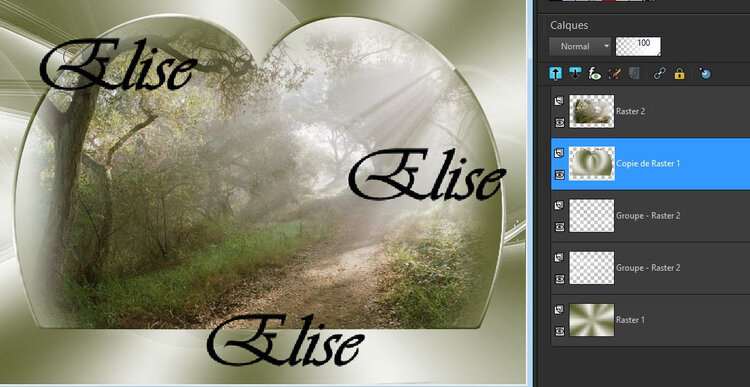
11.
Ebene ==> neue Rasterebene
Fülle sie mit weißer Farbe
Ebene ==> neue Maskenebene ==> aus einem Bild == "Narah_mask_0790"
Überprüfe "Maske nicht umkehren"
Effekte ==> Kanteneffekt ==> nachzeichnen
Ebene ==> Gruppe zusammenführen
Ebene == duplizieren
Bild ==> Spiegeln ==> horizontal
Ebene ==> zusammenführen ==> mit der darunter liegenden Ebene
Ebene ==> neu anordnen ==> nach unten
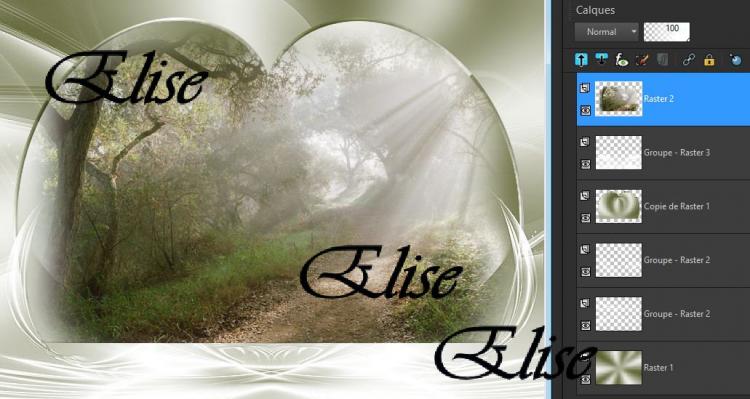
12.
Gehe auf die oberste Ebene ==> der Landschaft
Verringere die Deckkraft auf 50%
Mit Radiergummi, Größe 50

Klarer Boden der Landschaft
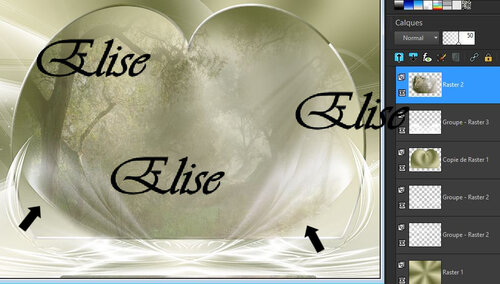
und der Grund des Herzens so
Ich habe die Ebenen geschlossen, damit Du mein Ergebnis besser sehen können
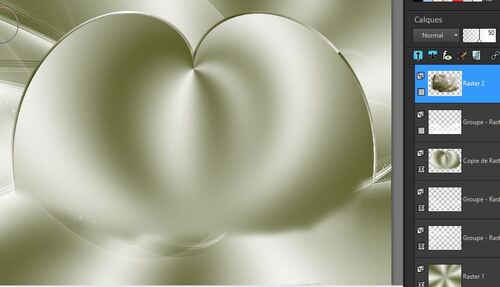
Mit der Maske
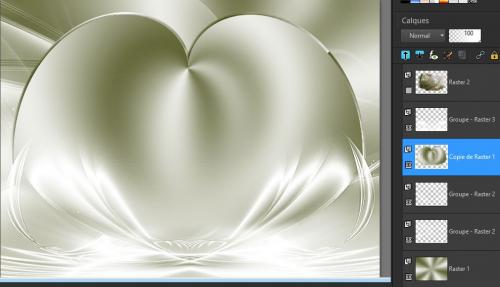
Alle Schichten öffnen sich

Stelle die Deckkraft der Landschaft auf 100% wieder her
13.
Ebene ==> neue Rasterebene ==> Fülle sie mit Weiß
Ebene ==> neue Maskenebene == aus einem Bild ==> "Narah_mask_0417"
Überprüfe "Maske nicht umkehren"
Bild == >> Spiegeln ==> horizontal
Effekte ==> Kanteneffekte ==> akzentuieren
Ebene ==> Gruppe zusammenführen
Ebenenstil ==> Luminanz (V)
14.
Ebene ==> neue Rasterebene ==> Fülle sie mit Weiß
Ebene ==> neue Maskenebene == aus einem Bild ==> "Narah_mask_0484"
Überprüfen Sie nicht "Reverse Mask Data"
Überprüfe "Maske nicht umkehren"
Effekte ==> Kanteneffekte ==> nachzeichnen
Ebene ==> Gruppe zusammenführen
Ebenenstil ==> Überlagerung, 70% Deckkraft
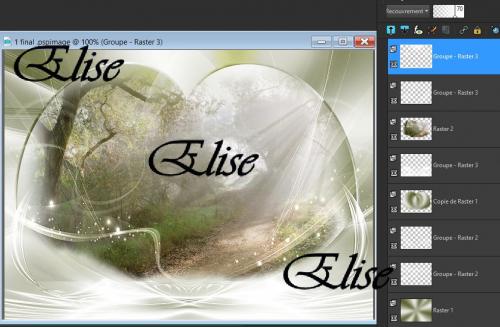
15.
Kopieren Sie die "Lady" -Röhre und fügen Sie sie ein
Bild ==> Größe auf 110% ändern
Platz rechts neben der Arbeit
Wahl des Schlagschattens
meins ist: 3/10/75/30
16.
Kopieren Sie die Tube "Elise Birds 13"
Bild ==> Größe auf 40% ändern
Bild ==> spiegeln ==> horizontal
Platzierees links neben der Arbeit wie auf dem Modell
Schatten in Erinnerung
17.
Kopiere die Tube "ISA an 0050" und füge sie ein.
Bild ==> Größe auf 40% ändern
Platziere es links oben auf der Arbeit wie auf dem Modell
Schatten in Erinnerung
Ebene ==> Sichtbare Ebenen zusammenführen
18.
Öffne"Cadre"
Kopiere die zusammengeführten Ebenen und füge sie ein
Ebene ==> neu anordnen ==> nach unten bewegen
19.
Kopiere die Tube "Ecke von Sylvie Erwan"
Platziere sie wie beim Modell oben links
Schlagschatten 01.01.75/1
Einstellung ==> Fotokorrektur in einem Schritt
Effekte ==> Plugins ==> Simple ==> Top Left Mirror
Ebene == duplizieren
20.
Ebene ==> neue Ebene
Setze Dein WZ und das Coppy deines Materials und Deiner Posertube
Bild ==> Größe auf 750 px Breite ändern
Ich hoffe, Dir hat dieses Tutorial gefallen
Zögere nicht, mir Deine Versionen zuzusenden, ich werde sie gerne veröffentlichen
Danke Moni für Dein wunderschönes Bild

 1 commentaire
1 commentaire Suivre le flux RSS des articles de cette rubrique
Suivre le flux RSS des articles de cette rubrique Suivre le flux RSS des commentaires de cette rubrique
Suivre le flux RSS des commentaires de cette rubrique