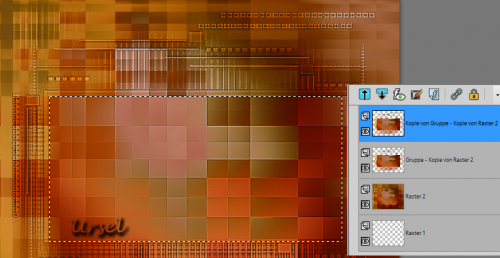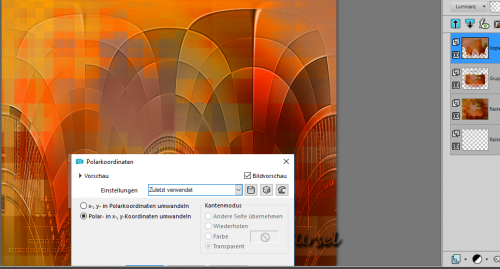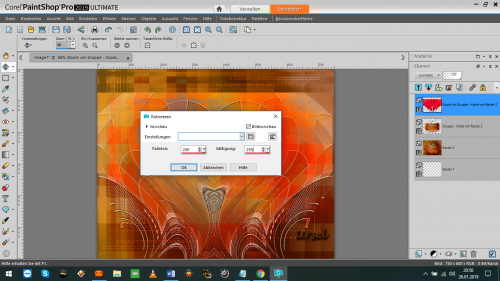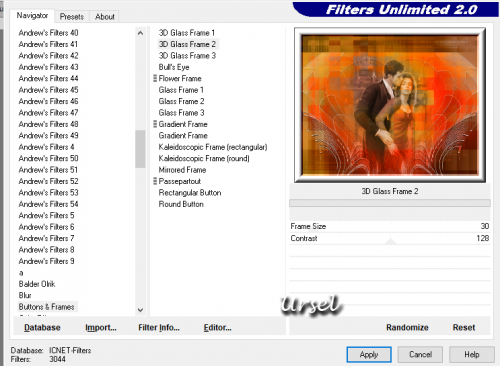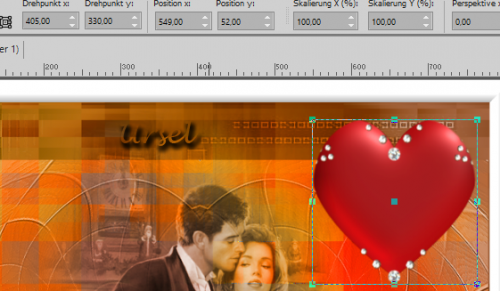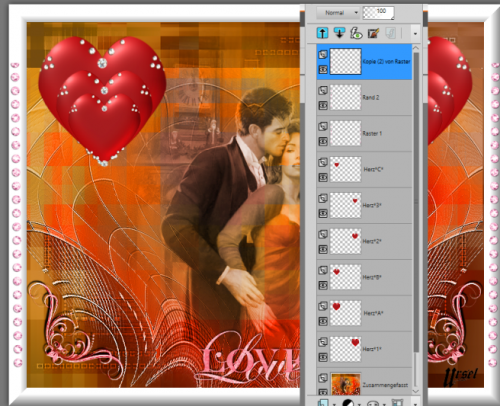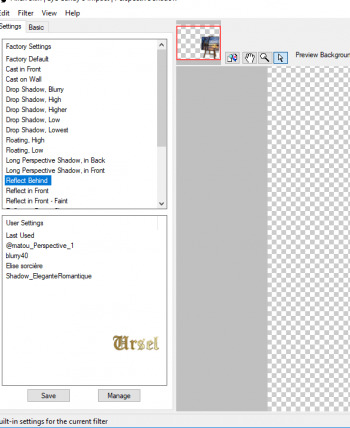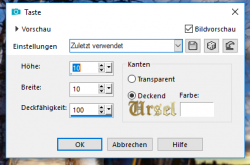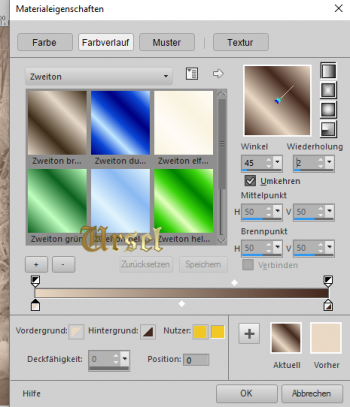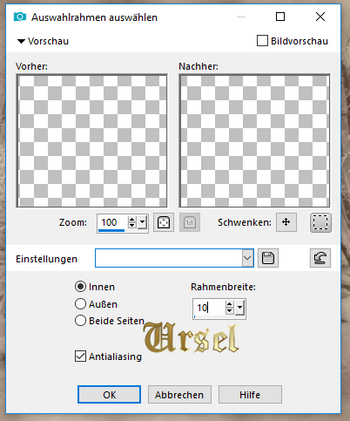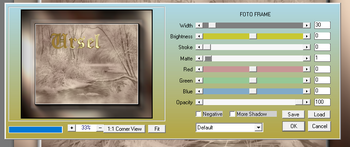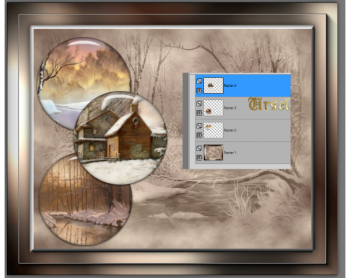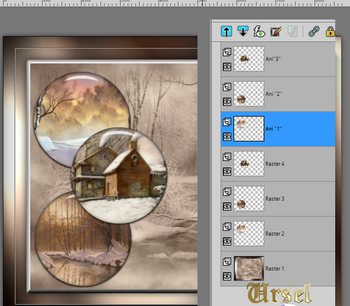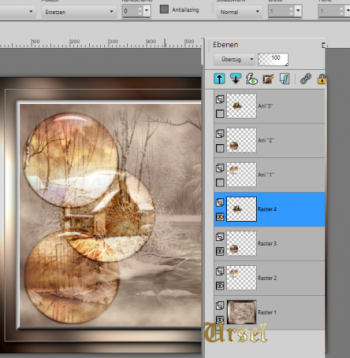-
Par Ursel le 18 Février 2019 à 00:00
Danke Elise, dass ich Dein Tutorial übersetzen durfte
und für die Bereitstellung des Materials
Original hier
Dieses Tutorial wurde von Elise erstellt und darf nicht kopiert werden
auf anderen Seiten.
Gleiches gilt für meine Übersetzung
Das Urheberrecht des Materials liegt bei den jeweiligen Autoren.
Karneval 2019
Filter
VM Stylise ==> Zoom-Blur
Unlimitedt ==> Button & Frames
Tutorial
Datei ==> neu ==> 750 px x 600 px, transparent
2.Öffne die "Landschaft" ==> kopieren ==> Einfügen als neue Ebene
3. Ebene ==> duplizieren geh auf Ebene "Raster 2" (Querformat)
Effekt ==> Bildeffekt ==> Kacheln (Standard)
Einstellung ==> Gaußsche Unschärfe ==> 25px
4. Gehe auf die unterste Ebene ==> fülle sie mit weiß
gehe auf die Ebene "Raster 2"
Ebene ==> Zusammenführen ==> Die darunter liegende Ebene zusammenführen
5. Setze die Ebene an die 1. Stelle
Ebene ==> neue Rasterebene ==> Fülle sie weiß
6. Öffne die Maske "@ _Ildiko_Design_Yesterday_Mask_3"
Ebene ==> Neue Maskenebene ==> aus einem Bild
Hole die Maske "@ _Ildiko_Design_Yesterday_Mask_3" ==> Aktiviere nicht "Maske umkehren"
7. Ebene ==> Zusammenführen ==> Gruppe zusammenführen
Effekte ==> Kanteneffekt ==> nachzeichnen
Das haben wir an dieser Stelle:
8.Setzen Sie auf der Ebene "Kopie von Raster 2" (die Landschaft)
Bild ==> auf 75% verkleinern ==> nicht "Alle Ebenen anpassen" aktivieren
Kehren Sie zum Anfang der Ebenenpalette zurück
Ebene ==> verschmelzen Sie mit der folgenden Ebene ==> duplizieren
Effekte ==> unlimited ==> VM Stylise ==> zoom blur
Effekte ==> Kanteneffekt ==> nachzeichnen wir haben das:
Positioniere dich auf der obersten Schicht
Ebene ==> verschmelzen ==> mit der darunterliegenden
1.Stellen Sie auf der untersten Ebene ein
Bild ==> Leinwandgröße
Vergrößern Sie mit dem Auswahlwerkzeug den Hintergrund im Format des Jobs
Positioniere dich auf der obersten Schicht
Wählen Sie mit dem Auswahlwerkzeug die Ebene aus
Effekte==> 3D-Effekte ==> Schlagschatten
Wiederhole den schlagschatten mit positiven werten ( 4 , 4 )
Auswahl ==> aufheben
14 Position oben in der Ebenenpalette
Ebene ==> neue Rasterebene
Fülle es mit Weiß
Öffne die Maske "068_masque_animabelle"
Im Job: Ebene ==> Neue Maskenebene ==> aus einem Bild ==> 068_masque_animabelle ==> "Maskendaten nicht invertieren" aktivieren
Ebene ==> Zusammenführen ==> Gruppe zusammenführen
Bild ==> auf 75% verkleinern ==> nicht "Alle Ebenen anpassen" aktivieren
Platzieren Sie diese Ebene mit dem Auswahlwerkzeug wie folgt:"
16.Effekte ==> Kantenefekt == > nachzeichnen
Ebene ==> duplizieren
Bild ==> Spiegel ==> horizontaler Spiegel
Bild ==> Spiegel ==> vertikaler Spiegel
Ich habe die beiden obersten Schichten umbenannt
17.Öffne die Tube "Karneval 1"
Mit Radiergummi den Knollennamen löschen==> Kopieren ==> Einfügen
Bild ==> spiegeln ==> horizontal spiegeln
Platziere diese Ebene unten links
Schlagschatten::
19.Öffne die Tube "Karneval 3"
Mit Radiergummi den Knollennamen löschen
Wählen Sie mit dem Lasso den kleinen Buchstaben oben in der Röhre aus
Ausgabe ==> Kopieren ==> Einfügen
Platzieren Sie wie folgt:
Gleicher Schatten
Öffne die Tube "Karneval 2"
Entfernen Sie mit dem Radiergummi den Namen der Knolle
Ausgabe==> kopieren ==> Einfügen
Bild ==> auf 130% verkleinern
.Platzieren Sie mit dem Auswahlwerkzeug wie folgt:
Gleicher Schatten
22.Stellen Sie auf der Hintergrundebene ==> Ausgabe ==> Kopieren
Ebenen ==> zusammenführen ==> sichtbare ebenen
Bild ==> Ränder hinzufügen ==> 2 px in Weiß, symmetrisch
Bild ==> Ränder hinzufügen ==> 16 px in # 0e4b6a, symmetrisch
Bild ==> Ränder hinzufügen ==> 2 px in Weiss
Auswahl ==> Alles auswählen ==> Bearbeiten ==> verkleinern um 20 px
Auswahl ==> umkehren
Effekte ==> icnet ==> Button & Frames
Auswahl ==> Alles auswählen
Bild ==> Ränder hinzufügen ==> 45 px in Weiß
Auswahl ==> invertieren
Bearbeiten ==> Einfügen in die Auswahl (der Hintergrund im Speicher)
26Effekt ==> unbegrenzt ==> vm stylize ==> zoom blur (Standardeinstellung)
Auswahl ==> umkehren
Effekte ==> D-Effekt ==> Schatten im Speicher (4, 4, 75 25)
Wiederholen Sie den langen Schatten -4, -4, 75, 25
Bild ==> Ränder hinzufügen ==> 2 px in Weiß, symmetrisch
Bild ==> Ränder hinzufügen ==> 16 px in # 0e4b6a, symmetrisch
Bild ==> Ränder hinzufügen ==> 2 px in Weiß
Wählen Sie ==> Alles auswählen Auswahl ==> Bearbeiten ==> Vertrag von 20 px
Auswahl ==> umkehren
effekte ==> icnet ==> Button & Frames
Auswahl ==> aufheben
Ebene ==> neu Ebene
Setze Dein Wasserzeichen
Bild ==> größe ändern auf 750 px Breite
Speichere Dein Bild als png oder jpg
 votre commentaire
votre commentaire
-
Par Ursel le 4 Février 2019 à 00:00
Liebe
Danke liebe Elisa, dass ich das tolle Tutorial übersetzen durfte
Tutorial:
1. Datei ==> neu ==> 750/600 px==> transparent
2.Aktivieren Sie das "Hintergrundbild" ==> Kopieren ==> Einfügen als neue Ebene
Passe den Hintergrund mit dem Verschiebungswerkzeug an die Größe der Arbeit an
3.Dupliziere die Ebene
Öffne die Maske 1 ==> Neue Maskenebene ==> aus einem Bild ==> Maske1
Ebene ==> Gruppe zusammenführen
Effekt == >> Kanteneffekt ==> stark nachzeichnen==>Mischmodus ==> Luminanz
Dupliziere diese Ebene
Wähle mit dem Auswahlwerkzeug für Rechtecke die Mitte dieser Ebene aus
Ausgabe==> Schicht
Auswahl ==> Nichts auswählen
Effekt ==> Verzerrungseffekt ==> Polarkoordinaten
6. Effekt ==> Verzerrungseffekt ==> Wellen
Effekt ==> Reflexionseffekt ==> Spiegelrotation
Effekt ==> Kanteneffekt ==> nachzeichnen
Bewege die Ebene mit dem Verschiebungswerkzeug nach unten
8.Einstellung ==> Farbton und Sättigung ==> Einfärben
9.Aktiviere die Tube "Paar" ==> Kopieren ==> Einfügen als neue Ebene
Hebe das Paar leicht an
Ebene ==> neu anordnen ==> nach unten bewegen
10.Ebenen ==> Sichtbare Ebenen zusammenführen
Bild ==> Rand hinzufügen ==> 30 px in Weiß
Wähle mit dem Zauberstab diesen Rahmen aus
Effekt ==> Plugin ==> Unbegrenzt ==> Buttons & Frames
Auswahl ==> aufheben
12.Aktiviere die Tube "deco 3" ==> Kopieren ==> Einfügen als neue Ebene
Bewegen sie nicht, es ist an Ort und Stelle
13.Aktiviere die Tube "deco 2"==> Kopieren ==> Einfügen als neue Ebene
Bewege diese Ebene mit dem Verschiebungswerkzeug an den unteren Rand
Ebene ==> neue Rasterebene
Setze Dein Wasserzeichen
Ebene ==> Sichtbare Ebenen zusammenführen
16.Aktiviere die "Herz" -Röhre ==> Kopieren ==> Einfügen als neue Ebene
Platziere sie mit den folgenden Werkzeugen mit dem Auswahlwerkzeug
17.Nenne diese Schicht "Herz 1"
Dupliziere diese Ebene
Bild ==> horizontal spiegeln
benenne diese Ebene in "Herz A"
Dupliziere die Ebene und benenne sie in "Herz B" um.
Bild ==> auf 75% verkleinern, "Alle Größen nicht ändern" aktivieren
Lege es auf "Herz A", so dass sich die untere Spitze auf "Herz A" befindet.
Dupliziere diese Ebene
Benenne es "Herz 2"
Bild ==> horizontaler Spiegeln
Dupliziere diese Ebene und benenne sie in "Herz 3" um.
Bild ==> auf 75% verkleinern, "Alle Größen nicht ändern" aktivieren
Lege es auf "Herz 2", so dass sich die untere Spitze auf "Herz 2" befindet.
Dupliziere diese Ebene
benne es "Herz C"
Bild ==> horizontal spiegeln
Überprüfe die Position aller Herzen (die unteren Punkte werden überlagert).
20 Aktiviere die Tube "deco 1"
Ausgabe ==> Kopieren ==> Einfügen als neue Ebene
Platziere diese Tube auf dem linken Rahmen
Dupliziere diese Ebene ==> Bild ==> horizontal spiegeln
Ebene ==> verschmelze mit der darunter liegenden Ebene
Dupliziere diese Ebene (zweimal, um 3 zu haben)
benenne sie in 1/2/3 um
Dein Ebenmanager sieht jetzt so aus:
21.Gehe auf die Ebene “1“
Einstellung ==> Rauschen hinzufügen / entfernen ==> Rauschen hinzufügen ==> 30 Gaußsche Unschärfe, monochrom markiert
Auf der Schicht "2"
Einstellung ==> Rauschen hinzufügen / entfernen ==> Rauschen hinzufügen ==> 60 Gaußsche Unschärfe, monochrom geprüft
Auf der Schicht "3"
Einstellung ==> Rauschen hinzufügen / entfernen ==> Rauschen hinzufügen ==> 90 Gaußsche Unschärfe, monochrom markiert
ANIMATION
1.Schließe das Auge der folgenden Bilder = Herz 2, Herz 3, Herz B, Herz C, "2", "3"
es bleibt "geöffnet", das Herz 1, das Herz A, die "1"
Bearbeiten ==> Inhalte Kopieren ==> alle Ebenen
Gehe in den Anishop
Bearbeiten ==> Einfügen als neue Animation
Kehre zum PSP zurück
Schließe das Auge der folgenden Bilder = Herz 1, Herz 3, Herz A, Herz C, "1", "3"
öffne das Auge von das Herz 2, das Herz B, die "2"
Bearbeiten ==> Inhalte Kopieren ==> alle Ebenen
Gehe in den Anishop
Bearbeiten ==> Einfügen nach dem aktiven Bild
3.Zurück zum PSP
Schließe das Auge der folgenden Bilder = Herz 1, Herz 2, Herz A, Herz B, "1", "2"
öffne das Auge von Herz 3, Herz C, "3"
Bearbeiten ==> Inhalte Kopieren ==> alle Ebenen
Gehe in den Anishop
Bearbeiten ==> Einfügen nach dem aktiven Bild
4. Du hast drei Bilder in der Animation
Klicken Sie auf das mittlere Bild ==> Kopieren
Klicke auf das letzte Bild ==> Bearbeiten ==> Einfügen nach dem aktiven Bild
Du hast jetzt 4 Bilder ==> Bearbeiten ==> Alles auswählen
Animation ==> Einzelbildeigenschaften ==> 25
Teste Deine die Animation
Wenn esie Dir gefällt speichere Deine Arbeit als gif. ab
Ich hoffe Dir hat das Tutorial Spass gemacht
 2 commentaires
2 commentaires
-
Par Ursel le 28 Janvier 2019 à 00:00
Die Liebe eines Schneemanns
Danke Elise. dass ich das wunderschöne Tutorial übersetzen durfte
Filter
Unlimited ==> edges square ==> square edge 13
unlimited ==>paper texture==> canvas coarse
VDL adrenaline==> snowflakes
Tutorial:
1. Datei ==> neu ==> eine Ebene öffnen, 750 px breit / 600 px hoch; weiße Farbe
2. Wähle ==> Alles auswählen
3.Öffne die Tube "Landschaft 1"
Kopieren ==> Einfügen in die Auswahl ==> Auswahl aufheben
4. Datei ==> Öffne die Tube "Landschaft 2 Magnolien"
Kopieren ==> Einfügen als neue Ebene
5.Lege diese Landschaft wie folgt ein:6.Ebenen ==> Sichtbare Ebenen zusammenführen ==> Ebene duplizieren
7.Effekte ==> Plugins ==> unbegrenzter Filter ==> Kanten quadratisch ==> quadratische Kante 13 (Standard)
8. Bild ==> Größe ändern ==> auf 65%; Aktiviere nicht die Option "Alle Ebenen ändern".
Platziere diese Ebene gemäß diesen Messungen9. Öffne die Tube "Barriere" ==> Kopieren ==> Einfügen als neue Ebene
Bild==> auf 70% skalieren, nicht "alle Ebenen skalieren" aktivieren
platzieren Sie wie folgt: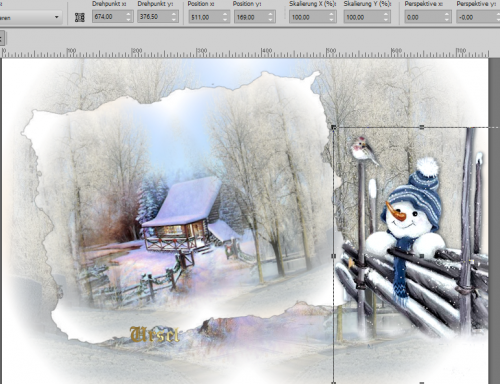
10. Öffne die Tube "Schnee" ==> Kopieren ==> Einfügen als neue Ebene
Platziere sie unten
11.Öffne die Tube "Schneemann" ==> Kopieren ==> Einfügen als neue Ebene
Bild ==> Größe ändern ==> 80%, bitte nicht "alle Ebenen anpassen" aktivieren
Platziere dieses Röhrchen wie beim Modell links
12. Öffne die Tube "Weihnachten 07" ==> Kopieren ==> Einfügen als neue Ebene
13.Mit Radiergummi den Knollennamen löschen
Bild ==> Größe ändern auf 42%, aktiviere nicht die Option "Alle Ebenen ändern".
Verschiebe diese Ebene nach oben "kopiert von der Zusammenführung"
und platzieren Sie die Schneemänner wie auf dem Modell
14. während auf der Schicht der 3 Schneemänner,
Ebenen ==> Zusammenführen ==> Zusammenfügen der darunter liegenden Ebene
Effekte ==> 3D-Effekte ==> Schlagschatten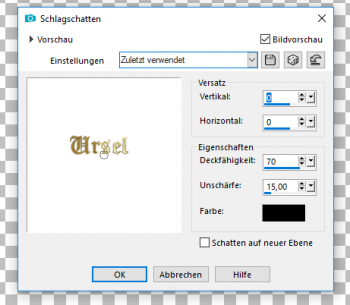
15. zurück zur obersten Ebene, raster 3, der rote Schneemann
Mit dem Radierer folgende Parameter beachten:


16.Gehen Sie zur Hintergrundebene "zusammengefasst"
Effekte ==> Plugins ==> Unlimited ==> Paper textures ==> canvas coarse Standard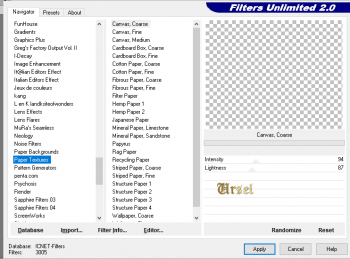
17. Öffnen Sie die "Kind" –Röhre ==> Kopieren ==> Einfügen als neue Ebene
Mit Radiergummi den Knollennamen löschen
18.Ebene ==> neue Ebene ==> neu anordnen ==> am unteren Rand des Stapels
Auswahl ==> Alles auswählen Bild ==> bei Auswahl zuschneiden
19. Bild ==> Leinwandgröße ändern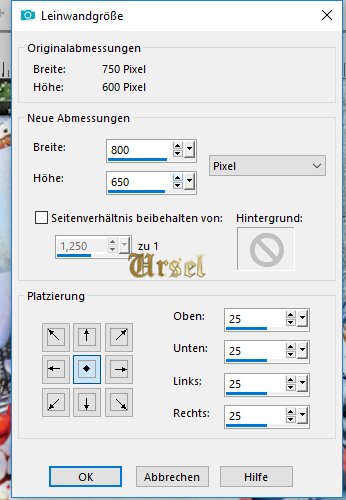
20.In den Vordergrundfarbe # 6277be
Fülle die Ebene mit dieser Farbe
Auswahl ==> Alles auswählen = => bearbeiten ==>verkleinern 25px
Auswahl ==> umkehren
Effekte ==> 3D-Effekte ==> Innenfarce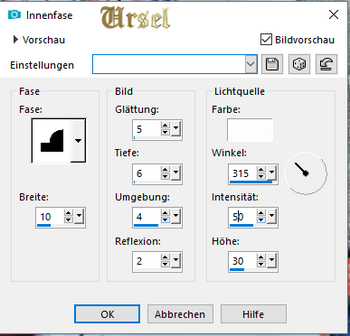
21.Auswahl ==> Auswahl aufheben
Bild ==> Mediengröße ==> 900px breit, 750px hoch
22.Wählen Sie ==> Alles auswählen
Auswahl == <> Ändern ==> Vertrag 50px
Auswahl ==> invertieren
Füllen Sie die Farbe des Vordergrunds aus
23. Effekte = +> Plugins ==> unbegrenzt ==> Buttons und Frames ==> Farbverlauf
Doppelklicken Sie auf den Farbverlauf
Ein Fenster öffnet sich
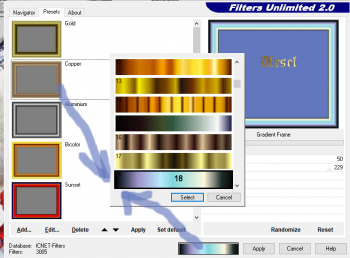
24. schließe die Augen der 5 oberen Schichten

Ebene ==> sichtbare Ebenen zusammenführen
schließe das Auge dieser Schicht
Öffne die Augen anderer Ebenen ==> sichtbare Ebenen zusammenführen
positioniere dich auf der untersten Schicht
25.Ebene ==> neue Ebene
Auswahl ==> Alles auswählen
Auswahl ==> Bearbeiten ==> Kontrakt 75 px
25. Effekte ==> Plugins ==> VDL-Adrenalin ==> Schneeflocken
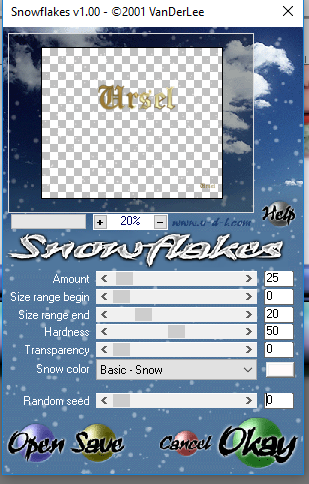
26. Eben ==> neue Ebene
Nehmen Sie die Schneeflocken wieder auf und setzen Sie den Randoom-Samen auf 20
Ebene ==> neue Ebene
Nehmen Sie die Schneeflocken wieder auf und setzen Sie den Randoom-Samen auf 40
27.Wahl ==> Auswahl aufheben
benenne diese drei Schneeschichten 1 um; 2; 3
Ebene neue Ebene setze dein wasserzeichen
Schließen Sie das Auge von 2 und 3
28. Bearbeiten ==> Inhalte Kopieren ==> alle Ebenen
Gehe zur Jask-Animation
Ausgabe ==> Einfügen als neue Animation
29. zurück zu psp
Schließe das Auge von 1 und öffne das Auge von 2
Bearbeiten ==> Inhalte Kopieren ==> alle Ebenen
auf jask animation:
Bearbeiten ==> Einfügen nach dem aktiven Bild
30. Rückkehr zu psp
Schließe das Auge von 1 und 2 und öffne das Auge von 3
BBearbeiten ==> Inhalte Kopieren ==> alle Ebenen
auf jask animation:
Bearbeiten ==> Einfügen nach dem aktiven Bild
31. Immer noch auf Jask-Animation
Auswahl ==> Alles auswählen
Animation ==> Bildeigenschaft ==> 20
Überprüfe Deine Animation
Wenn Du zufrieden bist, als gif speichern.
Ich hoffe es hat spass gemacht
 votre commentaire
votre commentaire
-
Par Ursel le 14 Janvier 2019 à 00:00
Danke Elise, dass ich Dein wunderschönes Tutorial übersetzen darf
Kritischer Blick auf den Künstler
Filter
Alien Skin Eye Candy 5 Impact==> Perspective Shadow
Mura's Meister ==> Cloud
AAAframes ==> Textures Frames
AAAframes ==> Foto Frame
Tutorial:
Datei ==> neue Ebene öffnen, 750 px breit und 600 px hoch, transparent
Setze in der Ebenenpalette #bcceda als Vordergrundfarbe
3.Fülle die Ebene mit dieser Farbe
4.Ebene ==> neue Ebene
Auswahl ==> Alles auswählen
Aktiviere das Bild "Staffelei 3". ==> Kopieren ==> Einfügen in die Auswahl
Auswahl ==> aufheben
Dupliziere die Ebene
Aktivieren Sie die Tube "Staffelei 2" ==> Kopieren ==> Einfügen als neue Ebene
Platziere die Staffelei entsprechend diesen Angaben
8.Wähle mit dem Lasso die Leinwand auf der Staffelei aus
9.Gehe auf die Ebene der Kopie der Landschaft
Ebene ==> neu anordnen ==> Platziere oben im Stapel
Ebene kopieren in Auswahl einfügen
Auswahl ==> aufheben
Ebene ==> füge die Ebene darunter zusammen
10. Effekte ==> 3D Effekte ==> Schlagschatten
11. Effekte ==> Plugins ==> Alien Skin Eye Candy 5 Impact==> Perspective Shadow
12. Aktiviere die Tube "doe"
Ausgabe ==> Kopie ==> Einfügen als neue Ebene
Platziere es so wie im Vorschaubild
13.Effekte ==> 3D-Effekt ==> Schlagschatten
14.Bild ==> Rand hinzufügen ==> 10 px, Symmetrie, Vordergrundfarbe
Effekte ==> 3D-Effekte ==> TasteAuswahl aufheben
15.Bild ==> Rand hinzufügen ==> 60 px, Symmetrie, weiße Farbe
Wähle mit dem Zauberstab den weißen Rand aus
Effekte ==> Plugins ==> Muras Meister ==> Cloud
1 ° Farbe: weiß; 2 ° Farbe: # a9bbd3; 3 ° Farbe: # 2e406416. Auswahl ==> umkehren
Effekte==> 3D-Effekt ==> Schlagschatten
Auswahl ==> aufheben
17. Effekte ==> Plugins ==> AAAframes ==> Texture Frame
Effekte ==> Plugins ==> AAAframes ==> Foto Frame
18. Ebene ==> neue Ebene = setze Dein WZ
Ebenen sichtbar zusammenfassn
Bild auf 750 px verkleinern ,"alle Ebenen anpassen" aktivieren.
Speichere Dein Bild als jpeg.
Ich hoffe es hat euch so viel spass gemacht wie mir
 1 commentaire
1 commentaire
-
Par Ursel le 7 Janvier 2019 à 00:00
Danke Elise dass ich Dein tolles Tuto übersetzen darf
Schneelandschaft
Filter
Muras Meister ==> cloud
Grafiken Plus ==> Cross Shadow
AAAframes ==> Fotoframe
Alyen skin eye candy 5 impact ==> Glas
Tutorial:
1. Datei ==> Datei "alpha winter" öffnen ==> kopieren ==> Einfügen als neues Bild
Schließen Sie das Original und arbeiten Sie an der Kopie
2. Setze für den Vordergrund die Farbe # ead9c4
und im Hintergrund die Farbe # 44291e
3. Effekte ==> Plugins ==> Mura Meister ==> cloud
4. Aktiviere die Tube "Guismo background landscape" ==>
Löschen Sie den Knollennamen mit dem Radiergummi == > kopieren
Ebenen ==> neue Ebene
Auswahl ==> Alles auswählen ==> Einfügen in die Auswahl ==> Auswahl aufheben
5. Mischmodus luminanz==> vorversion
50% Deckfähigkeit
6.Bild ==> Rand von 60 px, Symmetrie, in weiß hinzufügen
7. Bereite in der Farbpalette den folgenden Verlauf vor
8.Wähle mit dem Zauberstab den weißen Rahmen aus
Rand mit dem Farbverlauf füllen
9. Effekte ==> unlimited ==> Grafiken Plus ==> Cross Shadow ==> Standard
10.Auswahl ==> umgekehren
Ebene ==> neue Ebene
Auswahl ==> Bearbeiten ==>Auswahlrahmen auswählen
11. Aktiviere den "Rahmen" ==> kopieren ==> Einfügen in die Auswahl ==> Auswahl aufheben
Ebene ==> mit der darunter liegenden Ebene zusammenführen
12.Auswahl ==> Alles auswählen
Auswahl ==> Bearbeiten von 60 px
Effekte ==> Effekte 3 D ==> Schlagschatten ==> 0/0/80/30 schwarze Farbe
Auswahl ==> Wählen Sie nichts aus
13. Effekte ==> plugins ==> AAAframes ==> fotoframe
14. Ebene ==> neue Ebene
Auswahl ==> lade eine Auswahl ==> aus dem Alphakanal ==> klicke auf Auswahl 1 ==> ok
Füllen Sie die Farbverlaufsauswahl mit dem Farbeimer aus
Aktiviere die "Landschaft 1" Röhre
Ausgabe ==> kopieren
Bearbeiten Sie auf dem Job ==> Einfügen in die Auswahl
Auswahl ==> Bearbeiten ==> wähle den Auswahlrahmen ==> außerhalb von 2 px
und fülle ihn mit dem Farbverlauf
Auswahl ==> aufheben
Effekte ==> Plugins ==> Alyen Haut Augenschmaus 5 Auswirkung ==> Glas ==> Wähle das Preset "Elise Snowy Campaign" ==> ok
15. Wiederhole die gleiche Arbeit an den verschiedenen Auswahlen von Alphakanälen
Ebene ==> neue Ebene
Auswahl ==> lade eine Auswahl ==> aus dem Alphakanal ==> klicke auf Auswahl 2 ==> ok
Fülle die Auswahl mit dem Farbverlauf aus aus
Aktiviere die "Landschaft 2" -Röhre ==> kopieren ==> Einfügen in die Auswahl
Auswahl ==> Bearbeiten ==> Wählenden Auswahlrahmen ==> außerhalb von 2 px
und mfülle ihn mit dem Farbverlauf
Auswahl ==> aufheben
Effekte ==> Plugins ==> Alien Skin Eye Candy 5 Impakt Glas
==> Wähledie Voreinstellung "Elise Snowy-Kampagne" ==> OK
16.Ebene ==> neue Ebene
Auswahl ==> lade eine Auswahl ==> aus dem Alphakanal ==> klicke auf Auswahl3 ==> ok
Füllen fülle den Auswahlrahmen mit dem Farbverlauf
Aktiviere die Tube "landscape3" ==> kopieren ==> Einfügen in die Auswahl
Auswahl ==> Bearbeiten ==> Wähle den Auswahlrahmen ==> außerhalb von 2 px
und und fülle ihn mit dem Farbverlauf
Auswahl ==> aufheben
Effekte ==> Plugins ==> Alien Skin Eye Candy 5
Impakt ==> Glas ==> Wähle das Preset "Elise Snowy Campaign" ==> ok
Dupliziere jede dieser Landschaftsebenen
Nenne die Kopien um in "Animation 1", Animation 2 "," Animation 3 "
und in der Ebenenpalette legen diese Animationen an den Anfang der Palette
18.Schließen Sie das Auge der drei Animationsschichten
Position auf Ebene "Raster 2", Mischmodus ==> Überzug
Position auf Ebene "Raster 3", Mischmodus ==> Überzug
Position auf Ebene "Raster 4", Mischmodus ==> Überzug
19.Öffne das Auge der drei Animationsebenen
Gehe an den oberen Rand der Ebenen_Palette
Aktiviere die Tube "Lady" ==> kopieren ==> als neue Ebene einfügen
Legen Sie sie nach recht wie im Vorschaubild
20.Ebene ==> neue Ebene ==> WZ und evtl. ©
ANIMATION
1. Schließe in der Ebenenpalette das Auge von "Animation 2", Animation 3 ".
Bearbeiten ==> Inhalte kopieren alle EbenenGehe in den Anishop ==> Einfügen als neue Animation
2. Kehre zu PSP zurück
schließe das Auge von "Animation 1"
öffne das Auge von "Animation 2"
Bearbeiten ==> Inhalte kopieren alle Ebenen
Gehe in den Anisop ==> Einfügen nach dem aktiven Bild3. Kehre zu PSP zurück
schließe das Auge von "Animation 2“
öffne das Auge von "Animation 3"
Bearbeiten ==> Inhalte kopieren alle Ebenen
Gehe in den Anishop ==> Einfügen nach dem aktiven Bild
Animation ==> Bildeigenschaften ==> 50 setzen
Überprüfe die Animation
Wenn Du zufrieden bist, speichere es als GIF.
Hier meine Version
 1 commentaire
1 commentaire Suivre le flux RSS des articles de cette rubrique
Suivre le flux RSS des articles de cette rubrique Suivre le flux RSS des commentaires de cette rubrique
Suivre le flux RSS des commentaires de cette rubrique