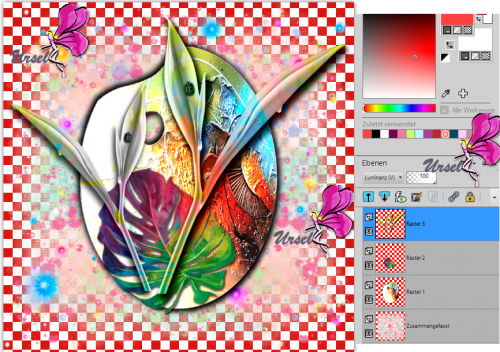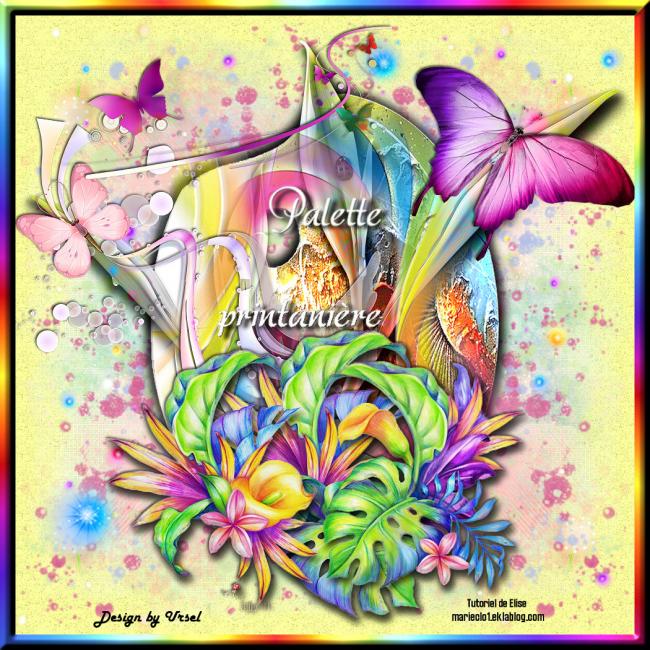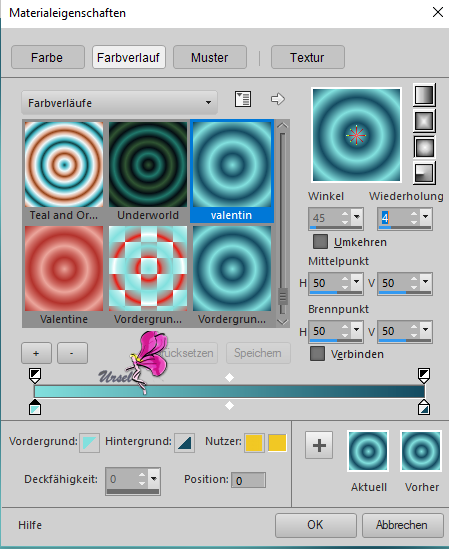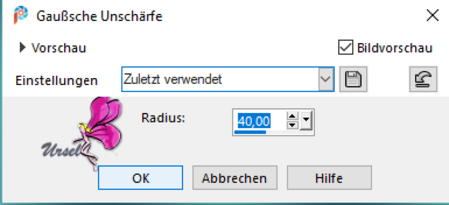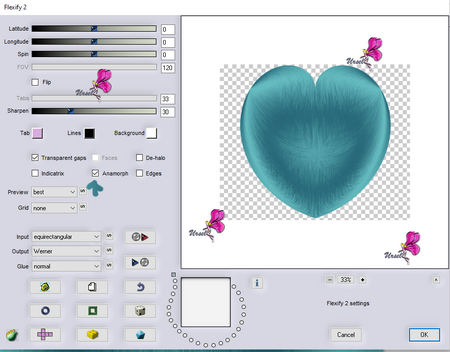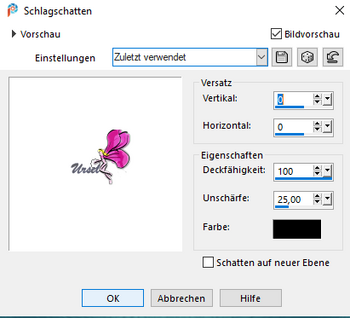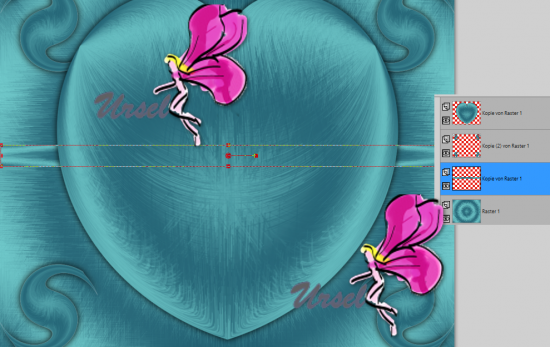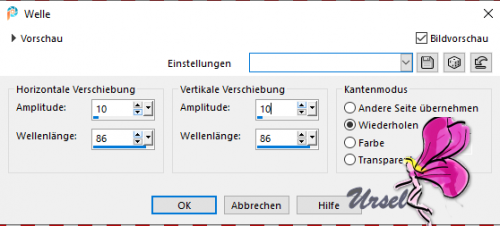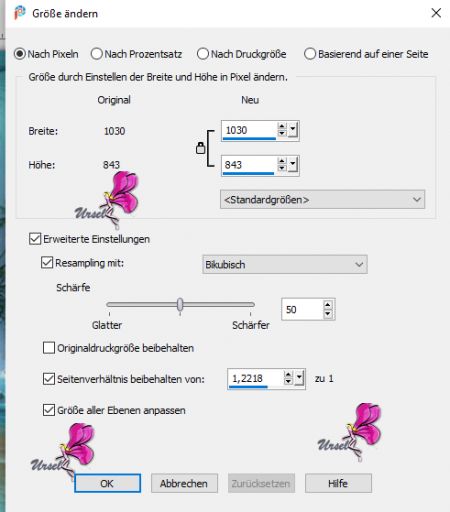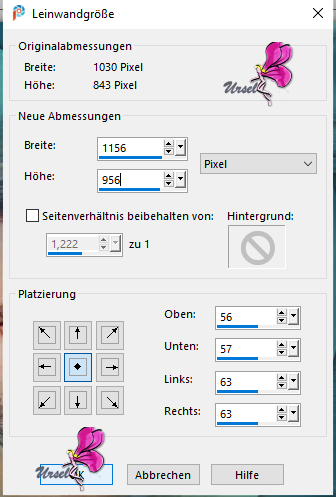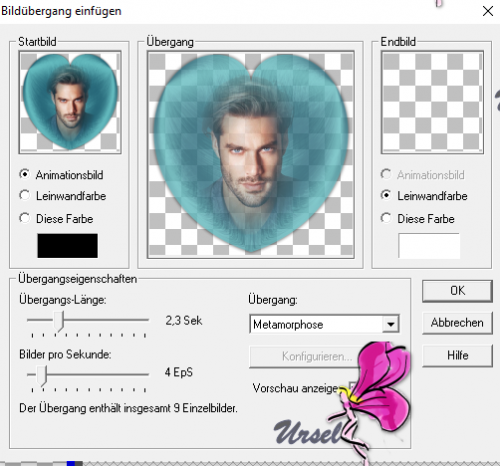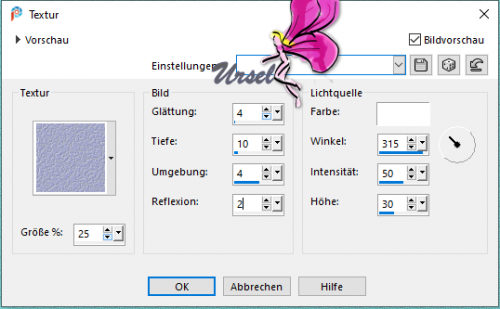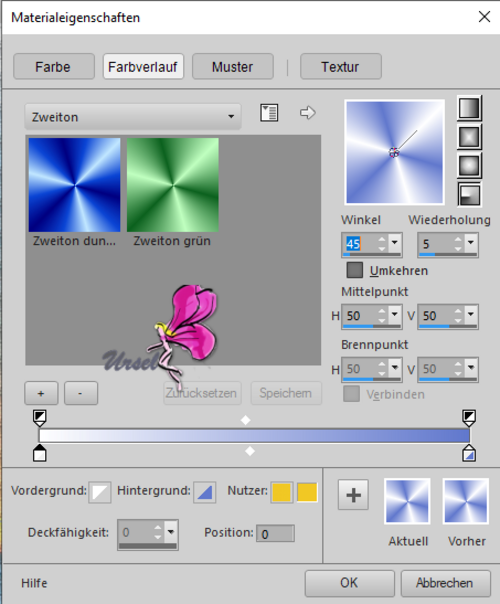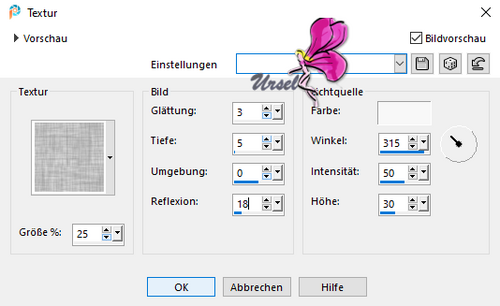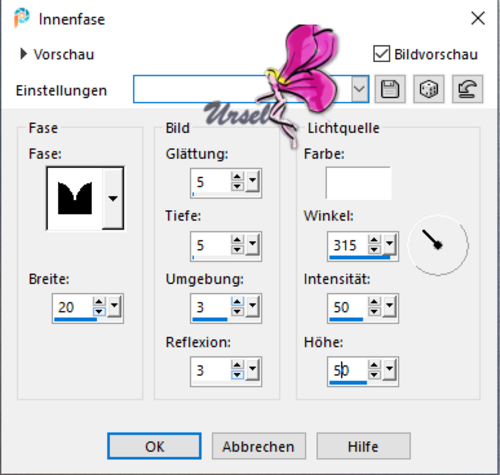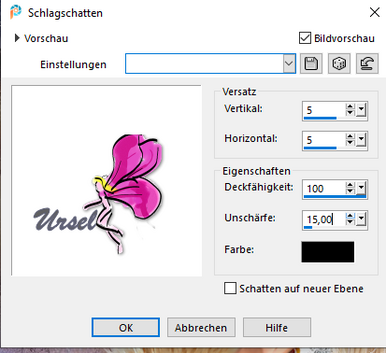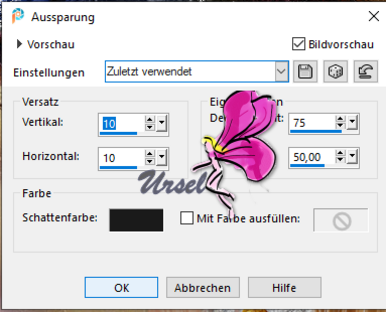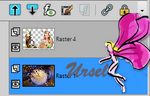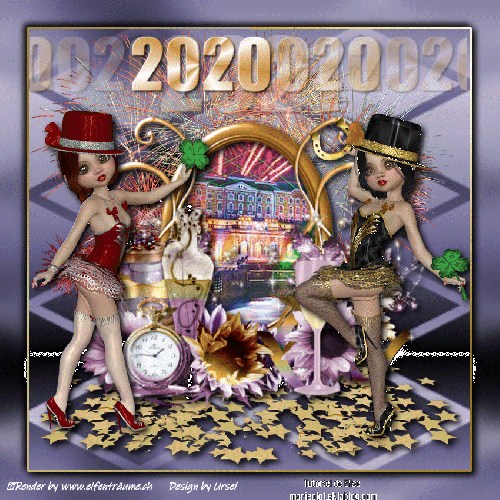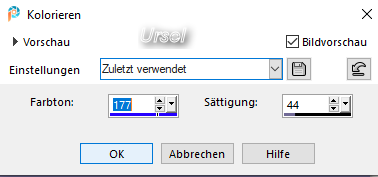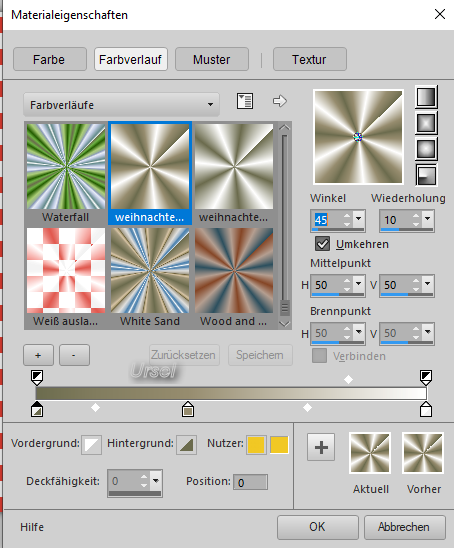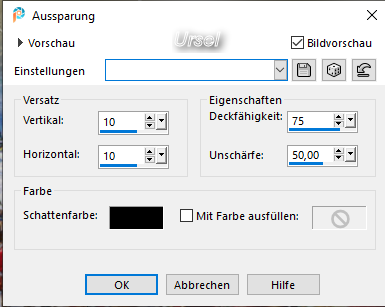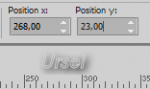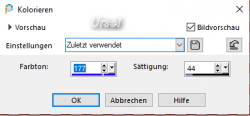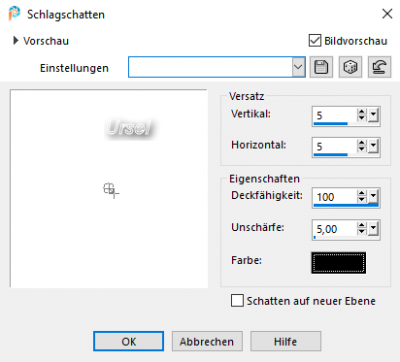-
Dieses Tutorial habe ich mit Erlaubnis von Elise übersetzt.
Danke an Elise, die mir erlaubt hat, ihre Tutorials
ausschließlich zu übersetzen
Merci Elise pour votre permission.
Elise's Original findest Du hier
Das Copyright des original Tutorials liegt alleine bei Elise,
das Copyright der Übersetzung liegt alleine bei mir,Ursel.
Es ist nicht erlaubt,mein Tutorial zu kopieren oder auf
anderen Seiten zum download anzubieten.
Mein Material habe ich aus diversen Tubengruppen.
Das Copyright des Materials liegt alleine beim jeweiligen Künstler.
Die Malanleitungen stammen aus meiner persönlichen Kreation.
In eigener Sache
Ich arbeite mit PSP 2020 aber es sollte auch mit kleinerem PSP
gehen, beim Spiegeln mit einem kleineren PSP
ist es umgedreht. d.h großes PSP spiegeln horizontal bzw. vertikal;
bei den kleinen PSP spiegeln vertikal bzw. horizontal
Wenn es in dem Tutorial heißt: "Verkleinere sie / es auf ?? %,"
dann muss auf jeden Fall immer der Haken bei "Größe aller Ebenen anpassen" raus.
Wenn es im Tutorial heißt: "Maske nicht umkehren"dann muss auch hier der Haken raus
Ich vermerke das in dem Tutorial nicht weiter, da ich davon ausgehe, dass Du Dein PSP kennst.
Nun wünsche ich Dir viel Spaß beim Basteln.Ein Teppich aus Narzissen

Hinweise zum Material findet Ihr auf Elises Seite

Filter:
Flaming pear ==> Flexify2
Mehdi ==> Wavy Lab 1.1
Tutorial:
1.
Datei ==> neue Ebene 1000 X 750 transparent
Bereite Deine Farbpalette vor:
Hier ist meine:

2.
Effekte ==> Plugins ==> Mehdi ==> Wavy Lab 1.1

3.
Ebene ==> neue Rasterebene
Auswahl ==> Alles auswählen
Kopieren/Einfügen ind die Auswahl "Narzissenteppich"
Mischmodus ==> Luminanz (v), Deckkraft bei 20%

4.
Kopieren / Einfügen als neue Ebene "Effet 1"
Bild ==> Größe auf 85% ändern
Aktiviere nicht "Größe aller Ebenen ändern".
Mit dem Auswahlwerkzeug wie folgt:
Horizontale Position: 371; vertikale Position: 20
Mischmodus ==> Multiplikation

5.
Ebene ==> neue Ebene
fülle sie mit weiß
Ebene ==> neue Maskenebene ==> aus Bild
nimm die Maske "Narah_mask_Abstract104"
Effekt ==> Kanteneffekt ==> nachzeichnen
Ebene ==> Gruppe zusammenfassen
Effekt == Bildeffekt ==> Nahtlos Kacheln
Effekt ==> Reflexionseffekt ==> Spiegelrotation
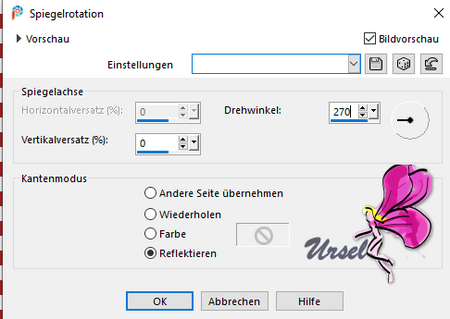
Überprüfe, ob Raster 3 in der Maske gut zentriert ist:
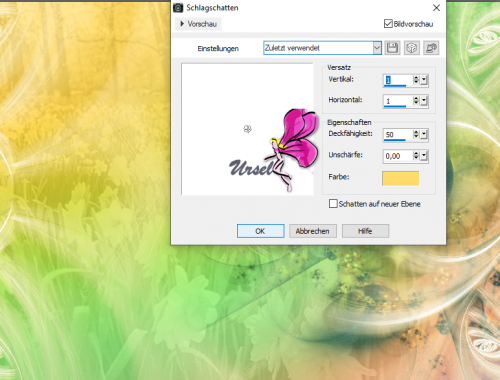
Schlagschatten auf der Maske

6.
Kopieren/Einfügen als neue Ebene "effet2"

Mischmodus ==> Überlagerung ich habe Hartes Licht genommen
Bild ==> Spiegeln ==> horizontal
Ebene ==> duplizieren
Bild ==> Spiegel ==> vertikal
Ebene ==> Zusammenführen ==> mit der darunter liegenden Ebene
An diesem Punkt haben wir Folgendes:

Mit dem Radiergummi, Deckkraft bei 50,
Größe 100 ==> Gehe zum rechten Rand dieses Effekts,
um die Abgrenzung zu mildern und auszublenden

7.
Kopieren / Einfügen als neue Ebene, "Leny-dingen65"
Bild ==> Größe auf 75% ändern
Effekte ==> Plugins ==> Flaming Pear ==> Flexify2
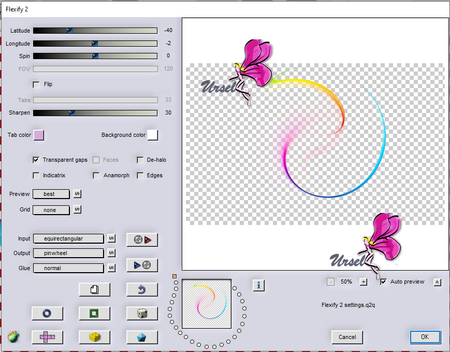
Platziere den Effekt mit dem Auswahlwerkzeug auf diese Weise

Effekt ==> 3D-Effekt ==> Schlagschatten ==>

8.
Ebene ==> duplizieren
Bild ==> horizontaler Spiegel
Bild ==> vertikaler Spiegel
9.
Kopieren/Einfügen als neue Ebene "Active Girl (115)"
Mit dem Auswahlwerkzeug; horizontale Position: 41; vertikale Position: 6
Kopieren / Einfügen als neue Ebene, "Princesse-Jonquilles-4-Tubes-By-Christ"
Bild ==> Größe auf 75% ändern;
Aktiviere nicht "Größe aller Ebenen ändern".
Platzieren wie auf dem Modell
Schlagschatten Deiner Wahl
10.
Ebene ==> neue Rasterebene
Fülle sie mit weiß
Ebene ==> neue Maskenebene ==> aus Bild ==> "Narah_mask_Abstract127 (1)"
Aktiviere nicht "Maske umkehren".
Effekte ==> Kanteneffekt ==> nachzeichnen
Ebene ==> Zusammenführen ==> die Gruppe
Mit dem Auswahlwerkzeug ==> den oberen Teil der Maske ==> löschen
Senke die Maske wie beim Modell auf den unteren Rand der Arbeit
Ebene ==> Sichtbare Ebenen zusammenfassen
11.
Öffne "Cadre personell"
Kopieren/Einfügen als neue Ebene
Ebene ==> neu anordnen an die 1.Stelle
Wenn nötig Rahmengröße ändern
Ebene è neue Ebene
Setze Dein WZ , das Coppy Deiner Poser
und das WZ von Elise
Ich hoffe dir hat das Tutorial gefallen!
Zögere nicht, mir Deine Versionen zu senden, ich werde sie gerne veröffentlichen
Danke Moni für Deine tolle Arbeit

 1 commentaire
1 commentaire
-
Dieses Tutorial habe ich mit Erlaubnis von Elise übersetzt.
Danke an Elise, die mir erlaubt hat, ihre Tutorials
ausschließlich zu übersetzen
Merci Elise pour votre permission.
Elises Original findest Du hier
Frühlingspalette

Hinweis:
Der Schatten auf den Tuben ist: 3/3/70/4 (außer auf Deiner Posertube)
Füge keine weiteren Tuben hinzu! mit Ausnahme der Personentube, wenn Du
sie dem Kit anpassen möchtestDu kannst auch Dein eigenes Kit verwenden


Hinweise zum Material findet Ihr auf der Seite von Elise
Tutorial
1.
Datei ==> neue Datei 1000 x 1000 px transparent
Kopieren/Einfügen "Fond" er passt
Kopieren/Einfügen "Fond 2"
Kopieren/Einfügen "Fond 3"
Kopieren/Einfügen "Fond 4"
Kopieren/Einfügen "Fond 5"
Ebene ==> Ebenen sichtbar zusammenfassen
2.
Kopieren /Einfügen "Palette" als neue Ebene.
Mit dem Auswahlwerkzeug Pos. horizontal: 171; pos. Vertikal: 61
Auswahl ==> Alle auswählen
Auswahl ==> schwebend
Auswahl ==> nichtschwebend
Öffne "Fond de Palette"
Bearbeiten ==> kopieren ==> Einfügen in Auswahl
Kopieren/Einfügen als neue Ebene "Pour la Palette"
Mischmodus: Multiplikation; Deckkraft: 70%
Auswahl ==> aufheben
3.
Ebene ==> mit der darunter liegenden Ebene zusammenführen
Kanteneffekte ==> nachzeichnen
Schlagschatten 10.10.100/25
Schlagschatten -10 / -10 / 100/25
Bild ==> Größe auf 85% ändern
4.
Kopieren / Einfügen als neue Ebene "Image 1"
Mit dem Auswahlwerkzeug Pos. Horizont: 150; pos.vert.: 470
Effekt ==> 3D-Effekt ==> Schlagschatten ==> 2/2/75/5
5.
Kopieren/Einfügen als neue Ebene "Maryse MR_Tige"
Mit dem Auswahlwerkzeug: Pos. horizontal : 431; pos. vert.: 35
Mischmodus ==> Luminanz (v)
Schlagschatten 10.05.75/20
Ebene ==> duplizieren
Bild ==> Spiegeln ==> horizontal
Bild ==> Größe auf 75% ändern
Pos. Horizont mit dem Auswahlwerkzeug: 4; pos. vert.: 227
Ebene ==> mit der darunter liegenden Ebene ==> zusammenfassen
6.
Kopieren /Einfügen "Image 5" als neue Ebene.
Mit dem Auswahlwerkzeug: Pos. Horizont :201; pos. vert.: 165
Kopieren/Einfügen "Image 6" als neue Ebene.
Mit dem Auswahlwerkzeug:Pos. Horizont 300; pos. vert.: 150
7.
Kopieren/Einfügen "image 7 Anlilou" als neue Ebene
Mit dem Auswahlwerkzeug: Pos. Horizontal : 294; pos. vert.: 372
Schatten in Erinnerung
8.
Kopieren/Einfügen "image 8 Anlilou" als neue Ebene
Bild ==> horizontal spiegeln
Mit dem Auswahlwerkzeug: Pos. Horizontal : 544; pos. vert: 415
Schatten in Erinnerung
9.
Kopieren/Einfügen "image 9 Anlilou" als neue Ebene
mit dem Auswahlwerkzeug: Pos. Horizont 100; pos. ver.: 415
Schatten in Erinnerung
10.
Ebenen ==> füge die drei obersten Ebenen der Palette (die Blumen) zusammen
Bild ==> Größe auf 80% ändern
3D-Effekte ==> Schlagschatten 2/2/75/5
3D-Effekte ==> Schlagschatten im Negativ: -2 / -2 / 75/5
mit dem Auswahlwerkzeug: Pos. Horizont 140; pos. vert. : 500
11.
Andere dekorative Elemente sind im Material
Platziere sie nach Deinem Geschmack
Schlagschatten 2/2/75/5
12.
Kopieren/Einfügen "Text"
Platziere es dort, wo Du es für angemessen hälst
13.
Setze Dein WZ und das von Elise hinzu
als png speichern
13.
Für die Version mit dem Rahmen
Ebene ==> Ebenen sichbar zusammenfassen
Gehe auf die unterste Ebene
Ebene ==> neue Ebene
fülle sie mit einer Farbe nach Deinem Geschmack
Ebene ==> neue Ebene
Bild ==> Leinwandgröße 1050 px
Mit Weiß füllen
Effekt ==> Textur Ihrer Wahl
14.
Bild ==> Füge einen 10px-Rand hinzu, unabhängig von der Farbe
Wähle den Rahmen mit dem Werkzeug "Zauberstab" aus
Fülle denRahmen mit einem Farbverlauf Deiner Wahl aus
Effekte ==> 3D-Effekt ==> Innenfase nach Deinem Geschmack
Ich hoffe dir hat dieses Tutorial gefallen !!
Sende mir Deine Versionen, ich werde sie gerne veröffentlichen
Meine Versionen
Danke Moni für Deine tolle Arbeit

 1 commentaire
1 commentaire
-
Dieses Tutorial habe ich mit Erlaubnis von Elise übersetzt.
Danke an Elise, die mir erlaubt hat, ihre Tutorials
ausschließlich zu übersetzen
Merci Elise pour votre permission.
Danke Elise für deine Erlaubnis.
Elises Original findest Du hier
Valentinstag

Hinweise zum Material findet Ihr auf der Seite von Elise
Allgemeine Hinweise zum Tutori:
Der Schatten auf den Tuben ist: 3/3/70/4 (außer auf Deiner Posertube)
Füge keine weiteren Tuben hinzu! mit Ausnahme der Personentube, wenn Du
sie dem Kit anpassen möchtest.Du kannst auch Dein eigenes Kit verwenden
Tutorial
1.
Datei ==> neu, transparen 1000 x1000px
Kopieren/Einfügen "Fond"n
Kopieren / Einfügen "Fond 2"
mit den Auswahlwerkzeug leicht nach rechts drehen
Mischmodus ==> Multiplikation
Effekt ==> Schlagschatten 2/2/75/5 schwarz
2.
Kopieren/Einfügen "Matou coeur" als neue Ebene
Bild ==> Größe auf 120% ändern
Aktiviere nicht "Alle Ebenen in der Größe ändern".
Mit dem Auswahlwerkzeug Pos. Horiz: 234; pos. Vertikal: -1
3.
Kopieren / Einfügen als neue Ebene "emka_LoveMeTender_frame01"
Bild ==> Größe auf 110% ändern
Aktiviere nicht "Alle Ebenen in der Größe ändern".
Mit dem Auswahlwerkzeug Pos. Horiz: 18; vertikal: 271
Schatten in Erinnerung
4.
Kopieren / Einfügen als neue Ebene "@ matou_Couples6_2013"
Bild ==> horizontal spiegeln
Platziere es im Herzen
Ebenen ==> neu anordnen
5.
Kopieren / Einfügen "Corner2-Frame-" als neue Ebene
Bild ==> Größe auf 120% ändern
Aktiviere nicht "Alle Ebenen in der Größe ändern".
Platziere es rechts
Schatten in Erinnerung
6.
Kopieren / Einfügen als neue Ebene "MEGUY saint-val-5-meg"
Bild ==> Größe auf 60% ändern
Aktiviere nicht "Alle Ebenen in der Größe ändern".
Platziere es rechts
Schatten in Erinnerung
7.
Kopieren / Einfügen als neue Ebene "coeur_love_1_tubed_by_thafs"
Platziere es links
Mischmodus ==> Luminanz (V)
Schatten in Erinnerung
8.
Datei ==> neue Ebene
Setze Dein WZ und das Coppy Deiner Poser
Fügen das Wasserzeichen von Elise hinzu
Speichern als JPEG
Ich hoffe Dir hat dieses Tutorial gefallen !!
Senden Sie mir Ihre Versionen, ich werde sie gerne veröffentlichen
Danek Moni für Deine Version

 1 commentaire
1 commentaire
-
Dieses Tutorial habe ich mit Erlaubnis von Elise übersetzt.
Danke an Elise, die mir erlaubt hat, ihre Tutorials
ausschließlich zu übersetzen
Merci Elise pour votre permission.
Elise's Original findest Du hier
Das Copyright des original Tutorials liegt allein bei Elise,
das Copyright der Übersetzung liegt allein bei mir, Ursel.
Es ist nicht erlaubt, mein Tutorial zu kopieren oder auf
anderen Seiten zum download anzubieten.
Mein Material habe ich aus diversen Tubengruppen.
Das Copyright des Materials liegt allein beim jeweiligen Künstler.
Die Malanleitungen stammen aus meiner persönlichen Kreation.In eigener Sache
Ich arbeite mit PSP 2020 aber es sollte auch mit kleinerem PSP
gehen, beim Spiegeln mit einem kleineren PSP
ist es umgedreht. d.h großes PSP spiegeln horizontal bzw. vertikal;
bei den kleinen PSP spiegeln vertikal bzw. horizontal
Wenn es in dem Tutorial heißt: "Verkleinere sie / es auf ?? %,"
dann muss auf jeden Fall immer der Haken bei "Größe aller Ebenen anpassen" raus.
Wenn es im Tutorial heißt: "Maske nicht umkehren"dann muss auch hier der Haken raus
Ich vermerke das in dem Tutorial nicht weiter, da ich davon ausgehe, dass Du Dein PSP kennst.
Nun wünsche ich Dir viel Spaß beim Basteln.Wo versteckst du meine Liebe?

Die Herkunft des Materials findest Du auf Elises Seite
Mein Poser findest Du HierFilter:
Flaming Pear ==> Flexify2
Tutorial:
1.
Offne ein neues transparentes Blatt 1100 X 900 px
In der Farbpalette:
Vordergrund # 82e0de
Hintergrund: # 154b61
Bereite einen runden Farbverlauf vor :
Fülle Dein Blatt mit dem Farbverlauf
Anpassen/Einstellen ==> Unschärfe ==> Gaußsche Unschärfe 40
Effekte ==> Textur ==> Fell
Ebene ==> dupliziere die Ebene
2.
Filter ==> Flaming Pear ==> Flexify2
Effekt ==> 3D ==> Schlagschatten
Bild ==> Größe auf 95% ändern
Aktiviere nicht "Alle Ebenen in der Größe ändern".
Ebene ==> duplizieren
3.
Filter ==> Flaming Pear ==> Flexify2
Bild ==> Größe auf 50% ändern
Aktiviere nicht "Größe aller Ebenen ändern".
4.
Filter ==> Flaming Pear ==> Flexify2
Bild ==> Größe auf 30% ändern
5.
Objekt ==> ausrichten ==> oben
Objekt ==> ausrichten ==> links
Effekte ==> Plugins ==> Simple ==> Top Left Mirror
Ebene ==> neu anordnen ==> nach unten bewegen
Effekte ==> 3D-Effekt ==> Schlagschatten im Speicher
Hier ist das Ergebnis zu diesem Zeitpunkt
6.
Gehe nach unten
Ebene ==> duplizieren
Verringere diese Ebene mit dem Auswahlwerkzeug so,
dass sie 50 Pixel hoch ist. Die Breite bleibt gleich
Effekte ==> 3D-Effekt ==> Schlagschatten im Speicher
7.
Effekte ==> Verzerrungseffekte ==> Wellen
Ebene ==> duplizieren
Bild ==> Spiegeln ==> horizontal
8.
Öffne "KamilTubes-511"
Kopieren / Einfügen als neue Ebene
auf die linken Seite im Herzen
Ebenen ==> duplizieren
Bilder ==> Spiegel ==> horizontal
Ebene ==> zusammenführen ==> mit der darunter liegenden Ebene
9.
Kopiere die Tube "Anlilou man"
Normalerweise ist es gut im Herzen platziert!
10.
Öffne "cadre" entferne WZ
Gehe auf die Ebene "Kopie (2) auf Raster 1"
Bild ==> Größe auf 1030 px ändern
Aktiviere "Alle Ebenen in der Größe ändern".
Bild ==> Leinwandgröße ==> 1156 breit und 956 hoch
Wir bekommen eine transparenten Rand
Kopieren/Einfügen "Cadre"
Ergebnis:
11.
Gehe auf die oberste Ebene
Kopiere den Text als neue Ebene
Kopiere Deine "Lady"
Füge einen Schatten Deiner Wahl hinzu
Rechts platzieren
Kopiere die "Deko" und fügen sie ein
Platziere sie links
Ebene ==> duplizieren
Bild ==> horizontal spiegeln
Schiebe die Deko unter die Dame
Ebene ==> neue Ebene ==> signiere deine Arbeit und
füge je nach Tuben das Copyright hinzu
Setze Elises WZ
12.
Um die Animation vorzubereiten, kümmern wir uns um die Ebenenpalette
Schiebe die Landschaftsebene unter die Herzebene
Füge alle Ebenen unter dem Herzen zusammen
Ebene 2 und 3 zusammenführen
Schließe das Auge des Herzens und den HG
Sichtbare Ebenen zusammenführen
Öffnen Sie das Auge der beiden anderen Schichten
Wir bekommen 3 Ebenen
ANIMATION
13.
Gehe im Psp auf die untersten Ebene ==> Kopieren
Gehe in den Anishop ==> als neue Animation einfügen
Gehe im PSP auf die Herzebene ==> Kopieren
Gehe in den Anishopt ==> als neue Animation einfügen
14.
Auf dem Bild des Herzens, im Anishop
Effekte ==> füge einen Übergang zwischen Bild ein
Klicke auf OK
Du erhälst also 10 Bilder für die Animation
15.
Gehe nach unten
Bearbeiten ==> dupliziere das Bild, um auch 10 zu erhalten
Gehe zur Herzanimation ==> Bearbeiten ==> Alle auswählen
Bearbeiten ==> kopieren
Im Hintergrund ; Bearbeiten ==> Alle auswählen
Bearbeiten ==> Einfügen in das ausgewählte Bild
Überprüfe Deine Animation! Kümmere dich noch nicht um die Geschwindigkeit
16.
Gehe zurück ins PSP auf die oberste Ebene (der Dame)
Bearbeiten ==> kopieren
Gehe in den Anishop ==> Bearbeiten ==> Als neue Animation einfügen
Bearbeiten ==> Alle auswählen
Bearbeiten ==> kopieren
Bearbeiten ==> Propagieren Sie die Collage
Gehe nach unten
Wählen Sie Alle
Bearbeiten ==> Einfügen in das ausgewählte Bild
Und los geht's! Alles was Du tun mußt, ist die Geschwindigkeit zu ändern
17.
Bearbeiten ==> Alle auswählen
Animation ==> Bildeigenschaft ==> 25
Wähle das erste und letzte Bild aus
Animation ==> Bildeigenschaft ==> 80
Überprüfe Deine Animation
Speichern als ...... gif
Ich hoffe dir hat das Tutorial gefallen!
Zögere nicht, mir Deine Versionen zuzusenden, ich werde sie gerne veröffentlichen
Danke Moni für deine Arbeit


 votre commentaire
votre commentaire
-
Dieses Tutorial habe ich mit Erlaubnis von Elise übersetzt.
Danke an Elise, die mir erlaubt hat, ihre Tutorials
ausschließlich zu übersetzen
Merci Elise pour votre permission.
Danke Elise für deine Erlaubnis.
Elises Original findest Du hier
Elises 2. Variante

Hinweise zum Material findet Ihr auf der Seite von Elise
Hinweis:
Der Schatten auf den Tuben ist: 3/3/70/4 (außer auf Deiner Posertube)
Füge keine weiteren Tuben hinzu! mit Ausnahme der Personentube, wenn Du
sie dem Kit anpassen möchtest Du kannst auch Dein eigenes Kit verwendenmusst Du dann auch auf den Schlagschatten achten
Der Winter breitet seinen weißes Kleid aus

Den Hinweis auf die Herkunft findest Du auf Elises Seite
Meine Poser sind von HIER
Hinweis:
Füge keine weitere Tube hinzu! außer der Haupttube
wenn Du Dein Scrap benutzen möchtest.
Tutorial:
1.
Datei ==> Öffnen Ebene 1000 X 900 Pixel transparent
Fülle dieEben mit der Farbe # 89e2e3
Effekte ==> Textureffekt ==> wähle bg-blu (im Material)
2.
Kopieren / Einfügen als neue Ebene, die Tube "deco 1 Catetoile"
Mit dem Auswahlwerkzeug: pos. Horizont: 7; grüne Position: 9
Effekt ==> Schlagschatten 2/2/50/5 in schwarz
3.
Kopieren / Einfügen als neue Ebene, die Tube "Deco 2"
Mit dem Auswahlwerkzeug: pos. Horizont: 604; vertikale Position: 4
Effekt ==> Schlagschatten 2/2/50/5 in schwarz
4.
Kopieren / Einfügen als neue Ebene, die Tube "Deco 3"
Mit dem Auswahlwerkzeug: pos. Horizont: 7; vertikale Position: 9
Effekt ==> Schlagschatten 2/2/50/5 in schwarz
5.
Kopieren / Einfügen als neue Ebene, die Tube "Deco 4"
Mit dem Auswahlwerkzeug: pos. Horizont: 628; vertikale Position: 19
Effekt ==> Schlagschatten 2/2/50/5 in schwarz
6.
Kopieren / Einfügen als neue Ebene, die Tube "deco 5 Elise"
Mit dem Auswahlwerkzeug: pos. Horizont: 195; pos vertikal: 86
7.
Kopieren / Einfügen als neue Ebene, die Tube "Deco 6"
Mit dem Auswahlwerkzeug: pos. Horizont: 144; pos vertikal: 31
Effekt ==> Schlagschatten 2/2/50/5 in schwarz
8.
Kopieren / Einfügen als neue Ebene, die Tube "misted_noel8_tine_11.2019"
Mit dem Auswahlwerkzeug: pos. Horizont: 280; pos vertikal: 334
9.
Kopieren / Einfügen als neue Ebene, die Röhre "neige 1 Crinière"
Objekt ausrichten nach unten
10.
Kopieren/Einfügen die folgenden Elemente in dieser Reihenfolge
und füge sie gemäß der Vorlage ein
"Deco 7 artimage" ==> Größe auf 50% ändern; Schlagschatten in Erinnerung
"Deko 8"
"OBG_1388" oder Ihre Charakterröhre; Schlagschatten Deiner Wahl
"neige 9"; schiebe unter die Schuhe
"Deko 10"; Größe auf 150% ändern; Schlagschatten
"KIRA deco 11"; Größe auf 60% ändern, Schatten fallen lassen
"deco 12 ED_Wonderland Winter 83"; Schlagschatten
"KIRA deco 13 schneebedeckt; Größe auf 30% ändern; horizontal spiegeln
"Deko 14"; Größe auf 50% ändern; Schlagschatten
"Deko 15"; Größe auf 50% ändern, spiegeln; Schlagschatten
"Deko 16": Größe auf 85% ändern; Schlagschatten
11.
Neue Ebene
Setze Dein Wasserzeichen, das Coppy Deiner Poser
und das Wasserzeichen von Elise
Ändere die Größe, wenn Du möchtest
Du kannst das Auge der untersten Ebene schließen,
Wenn Du Deine Arbeit in PNG speichern möchtest
Sonst speichere es als JPG
Ich hoffe dir hat dieses Tutorial gefallen !!
Sende mir Deine Versionen, ich werde sie gerne veröffentlichen
meine JPG Variante
Danke Moni fürs Testen sehr schön geworden Deine Arbeit

 votre commentaire
votre commentaire
-
Dieses Tutorial habe ich mit Erlaubnis von Elise übersetzt.
Danke an Elise, die mir erlaubt hat, ihre Tutorials
ausschließlich zu übersetzen
Merci Elise pour votre permission.
Elise's Original findest Du hier
Die Schönheit des Winter's
Das Copyright des original Tutorials liegt alleine bei Elise,
das Copyright der Übersetzung liegt alleine bei mir,Ursel.
Es ist nicht erlaubt,mein Tutorial zu kopieren oder auf
anderen Seiten zum download anzubieten.
Mein Material habe ich aus diversen Tubengruppen.
Das Copyright des Materials liegt alleine beim jeweiligen Künstler.
Die Malanleitungen stammen aus meiner persönlichen Kreation.
In eigener Sache
Ich arbeite mit PSP 2021 aber es sollte auch mit kleinerem PSP
gehen, beim Spiegeln mit einem kleineren PSP
ist es umgedreht. d.h großes PSP spiegeln horizontal bzw. vertikal;
bei den kleinen PSP spiegeln vertikal bzw. horizontal
Wenn es in dem Tutorial heißt: "Verkleinere sie / es auf ?? %,"
dann muss auf jeden Fall immer der Haken bei "Größe aller Ebenen anpassen" raus.
Wenn es im Tutorial heißt: "Maske nicht umkehren"dann muss auch hier der Haken raus
Ich vermerke das in dem Tutorial nicht weiter, da ich davon ausgehe, dass Du Dein PSP kennst.
Nun wünsche ich Dir viel Spaß beim Basteln.
Hinweise zum Material findet Ihr auf Elises Seite
Mein Poser ist von HIER
Filter:
ohne
Tutorial:
1.
Öffne die Datei "l'hiver. pspimage "
Auswahl ==> Wähle in diesem Fall nichts aus
Stelle im Vordergrund die Farbe Weiß
und im Hintergrund # 6178cd ein
Bereite einen radialen Farbverlauf vor
Fülle mit dem Farbverlauf Dein Blatt
Einstellung ==> Gaußsche Unschärfe von 40
2.
Ebene ==> neue Ebene
Auswahl ==> Alle auswählen
Kopiere die Landschaft "Elise Winter 4" in die Auswahl
Auswahl ==> aufheben
Mischmodus bei 50%
Effekte ==> Textur
Ebene ==> mit der darunter liegenden Ebene zusammenführen
3.
Ebene ==> neue Ebene
Auswahl ==> Alle auswählen
Auswahl ==> Ändern ==> Wähle die Ränder der Auswahl aus ==> 40 im Inneren
Füllen die Auswahl mit dem Farbverlauf
Effekt ==> 3D ==> Innenfase
Effekt ==> Schlagschatten ==> 0/0/100/30 schwarz
Auswahl ==> aufheben
Ebene ==> mit der darunter liegenden Ebene zusammenführen
4
Für diejenigen, die die Landschaften ändern oder behalten möchten,
aber um die Animation selbst zu erstellen, folgt weiterhin dem Tutorial
Für die anderen (die die Landschaften mithilfe der im Material
enthaltenen Animation erhalten)
geht direkt zu Punkt 8
Ebene ==> neue Ebene
Auswahl ==> Auswahl laden / speichern ==> Auswahl aus dem Aplha-Kanal laden ==> Auswahl # 1
Fülle die Auswahl mit dem Farbverlauf
Einstellung ==> Gaußsche Unschärfe bei 20
AUSWAHL BLEIBT BESTEHEN!!!!!!
5.
Ebene ==> neue Ebene
Kopiere die Landschaft "2017-138-Nadege" in die Auswahl
Ebene ==> neue Ebene
Kopiere die Landschaft "2018-17-Nadege" in die Auswahl
Auswahl ==> aufheben
6.
Gehe auf Raster 2
Ebene ==> duplizieren
Ebene ==> neu anordnen ==> an erste Stelle
Gehe auf Raster 4 ==> Mit der darunter liegenden Ebene zusammenführen
Gehe auf Raster 3 ==> mit der darunter liegenden Ebene zusammenführen
Mache auf den beiden Landschaftsebenen einen kleinen Rand von 1 Pixel Weiß (dies erleichtert die Platzierung der Landschaften für die Animation).
7.
Gehe zur obersten Ebene
Auswahl ==> Auswahl laden / speichern ==> Auswahl aus Alphakanal laden ==> Auswahl # 3
Einfüllen==> die Hintergrundauswahl
Auswahl ==> aufhebe
Effekt ==> Schlagschatten ==> im Speicher
Ebene ==> Verschiebe diese Ebene unter Raster 1 nach unten
8.
Für jeden
Kopiere die Tube der Dame und füge sie ein
Ändere gegebenenfalls die Größe
Verschieben sie nach rechts
Schlagschatten Deiner Wahl (abhängig von Deiner Poser)
Ebene ==> neue Ebene
Setze Dein WZ,Das Coppy und Elises WZ
Bild ==> Größe auf 700px Breite ändern (alle Ebenen)
Dies, um die Animation zu erleichtern !!!
9.
Für diejenigen, die die beiden kleinen Landschaften nicht gemacht haben
Schließe das Auge der Dame in der Ebenenpalette
Bearbeiten ==> Inhalte kopieeen ==> alle Ebenen
Gehe in den Anishop
Bearbeiten ==> Einfügen ==> als neue Animation
Öffne die Landschaftsanimationen im Material, es besteht aus 14 Bildern
Einfügen als Animation
10.
Gehe auf Deine Hintergrundanimation
Bearbeiten ==> duplizieren. Du benötigst 14 Bilder
Gehe auf die Animation
Bearbeiten ==> Alle auswählen ==> Bearbeiten ==> Kopieren
Gehe zurück zur Hintergrundanimation ==> Bearbeiten ==> Alle auswählen
Bearbeiten ==> Einfügen in das ausgewählte 1.Bild
Platzier die Landschaften entsprechend in dem kleinen Rahmen
11.
Zurück zum PSP
Gehe auf die Ebene der Dame, öffne das Auge
Bearbeiten ==> kopieren
Gehe in den Anishop
Bearbeiten ==> als neue Animation einfügen
Bearbeiten ==> alles auswählen==> kopieren
Bearbeiten ==> den Hintergrund mit Animation ==> Alle auswählen
Bearbeiten ==> Einfügen der Poser auf das 1. ausgewählte Bild
Überprüfe die Animation.
12.
Bearbeiten ==> Alle auswählen
Animation ==> Bildeigenschaft ==> 20
Auswahl ==> Auswahl aufheben
Wähle die Bilder 1, 7 aus
Animation ==> Bildeigenschaft ==> 100
Überprüfen Deine Animation
Speichern als gif.......
13.
Für diejenigen, die die beiden Landschaftsrahmen gemacht haben
ist es natürlich etwas komplizierter , aber wenn Du den Anweisungen folgst, wird alles einfach
Wir beginnen mit der Animation der Landschaften
14.
Kopiere im psp eine kleine Landschaft
Einfügen im Anishop als neue Animation
Kopiere im psp die andere Landschaft
Einfügen im Anishop als neue Animation
Bearbeiten ==> dupliziere diese Landschaft
Ordne die Landschaften wie ich
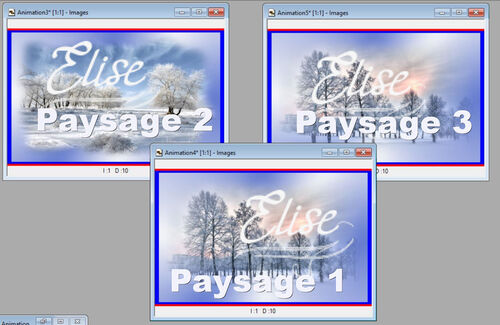
Die Landschaften 1 und 3 sind gleich
Ich habe sie für den Rest der Arbeit umbenannt
15.
In der Landschaft 1
Bearbeiten ==> duplizieren, um 7 zu haben
Wähle das letzte Bild (das 7.)
In der Warteschleife lassen
Gehe in die Landschaft 2
Bearbeiten ==> kopieren
Zurück in die Landschaft 1
Bearbeiten ==> Nach dem aktiven Bild einfügen
Bearbeiten ==> duplizieren, um auch 7 zu haben
Wir haben also insgesamt 14 Bilder

Wir haben also die beiden Landschaften nacheinander (7 Bilder der ersten und 7 der zweiten)
Wir lassen diese Arbeit auf Eis
16.
Gehe auf die Landschaft 2
Effekt ==> füge einen Übergang zwischen zwei Bildern ein
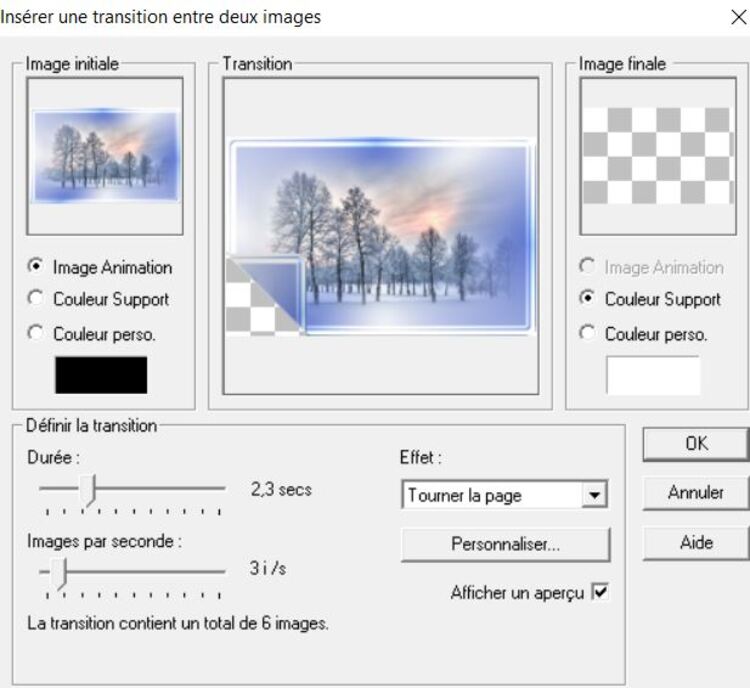
Klicke auf "Anpassen"
Ein Fenster öffnet sich

Du kannst die Richtung wählen, in der die Seiten
nach Deinem Geschmack umgedreht werden sollen

Sie haben also 7 Bilder !!!
Setze die Animation am Anfang auf Bild 1, um die Arbeit später zu erleichtern
Mache das selbe wie Landschaft 3

17.
Gehe in die Landschaft 2
Bearbeiten ==> Alle auswählen
Bearbeiten ==> kopieren
In der Landschaft 1
Wählen Sie die ersten 7 Bilder aus
Bearbeiten ==> Einfügen in das ausgewählte Bild
Platziere Landschaft 2 entsprechend auf Landschaft 1
Bearbeiten ==> Deaktivieren
18.
Gehe in die Landschaft 3
Bearbeiten ==> Alle auswählen
Bearbeiten ==> kopieren
In der Landschaft 1
Wähle die letzten 7 Bilder aus
Bearbeiten ==> Einfügen in das ausgewählte Bild
Platzieren Sie Landschaft 3 entsprechend auf Landschaft 1
Überprüfe die Animation
19.
In psp
Schließe das Auge der Dame
Bearbeiten ==> Inhalte kopieren ==> alle Ebenen
Gehe in den Anishop
Bearbeiten ==> Einfügen ==> als neue Animation
20
Gehe auf deinen Hintergrund
Bearbeiten ==> duplizieren. Du benötigst 14 Bilder
Gehe auf die Animation
Bearbeiten ==> Alle auswählen ==> Bearbeiten ==> Kopieren
Gehe zurück zu Deinem Hintergrund ==> Bearbeiten ==> Alle auswählen
Bearbeiten ==> Einfügen in das ausgewählte 1.Bild
Platziere die Landschaften entsprechend in dem kleinen Rahmen
21.
Zurück zum psp
Gehe auf die Ebene der Dame, öffne das Auge
Bearbeiten ==> Ebene kopieren
Gehe in den Anishop ==> als neue Animation einfügen
Bearbeiten ==> alle kopieren
Bearbeiten ==> Hintergrund mit Animation ==> Alle auswählen
Bearbeiten ==> Einfügen der Poser in das 1. Bild
Überprüfe die Animation
22.
Bearbeiten ==> Alle auswählen
Animation ==> Bildeigenschaft ==> 20
Auswahl ==> aufheben
Wähle die Bilder 1, 7 aus
Animation ==> Bildeigenschaft ==> 100
Überprüfe Deine Animation
Speichern als gif
Ich hoffe das Tutorial hat Dir gefallen!
Zögere nicht, mir Deine Versionen zu senden, ich werde sie gerne veröffentlichen
Danke Moni für Deine beiden Bilder

 1 commentaire
1 commentaire
-
This Tutorial habe ich mit Erlaubnis von Elise übersetzt.
Danke an Elise, die mir erlaubt hat, ihre Tutorials ausschließlich
zu übersetzen
Danke Elise für deine Erlaubnis.
Elises Original findest du hierDas Copyright der Original-Tutorials liegt alleine bei Elise,
das Copyright der Übersetzung liegt alleine bei mir, Ursel.
Es ist nicht erlaubt, mein Tutorial zu kopieren oder auf
andere Seiten zum Download anzubieten.
Mein Material habe ich aus diversen Tubengruppen.
Das Copyright des Materials liegt allein beim jeweiligen Künstler.
Die Malanleitungen stammen aus meiner persönlichen Kreation.
In eigener Sache
Ich arbeite mit PSP 2020, aber es sollte auch mit kleinerem PSP
gehen, beim Spiegeln mit einem kleineren PSP
ist es umgedreht. dh große PSP spiegeln horizontal bzw. vertikal;
bei den kleinen PSP spiegeln vertikal bzw. horizontal
Wenn es in dem Tutorial heißt: "Verkleinere sie / es auf ??%",
dann muss auf jeden Fall immer der Haken bei "Größe go Ebenen anpassen" raus.
If es im Tutorial heißt: "Maske nicht umkehren" dann muss auch hier der Haken raus
Ich vermerke das in dem Tutorial nicht weiter, da ich davon ausgehe, dass Du Dein PSP kennst.
Nun wünsche ich Dir viel Spaß beim Basteln.Es lebe 2021 !!!
Filter:
Nein
Lernprogramm:
1.
Öffne eine transparente Ebene von 750 X 500 px
Auswahl ==> alles auswählen
Öffne das psp "Uhr" Bild
Kopieren / Einfügen in die Auswahl die Ebene "Raster 1".
Auswahl ==> aufheben
2.
Ebenholz ==> duplizieren (zweimal). Sie haben auch 3 Hintergründe
Bennen Sie diese Ebenen um: Raster 1, 2, 3
Auf der obersten Ebene (Raster 3):
Bild ==> Größe auf 85% ändern
Mischstil: Luminanz (V)
Auf Rasterebene 2:
Mischmodus: Luminanz (V)
Auf der darunter liegenden Ebene:
Effekte ==> Bildeffekt => nahtloskacheln
Einstellung ==> Unschärfe ==> Gaußsche Unschärfe bei 20
3.
Gehe auf Raster 3
Ebenholz ==> neue Rasterebene
Fülle sie mit weißer Farbe
Ebene ==> neue Maskenebene ==> aus einem Bild ==> "BonneAnnee (19)"
Effekte ==> Kanteneffekte ==> nachzeichnen
Ebenholz ==> Zusammenführen ==> Gruppe zusammenführen
4.
Kopiere die PNG- "Horologe" des PSP-Bildes als neue Ebene
Bild == Größe auf 85% ändern
Bewegen Sie sich nicht, es ist an Ort und Stelle
Ebony ==> neu anordnen ==> nach unten bewegen
5.
Bleib auf der Uhrenebene
Kopiere die Tube der Dame als neue Ebene
Bild ==> Größe auf 60% ändern
Platziere sie rechts wie auf dem Modell
Effekte ==> 3D-Effekt ==> Schlagschatten
6.
Kopiere die Tube "clusternouvelan1" als neue Ebene
Bild ==> Größe auf 53% ändern
Platziere es links wie auf dem Modell
Schatten in Erinnerung
7.
Gehe auf Raster 3
Auswahl ==> Alle auswählen
Auswahl ==> schwebend
Auswahl ==> nicht schwebend
Ebenholz ==> neues Ebenholz
Effekte ==> 3D-Effekte ==> Aussparung
Wiederhole im Negativ: -10 / -10 / .....
Effekte ==> 3D-Effekte ==> Schlagschatten: 05.05.100 / 15
Wiederhole im Negativ: -5 / -5 ........
Auswahl ==> aufheben
Ebene ==> neu anordnen ==> eine oberste Stelle
8.
Gehe auf die oberste Ebene
Ebenen ==> neue Rasterebene
Setze Dein WZ Und das Copy Deiner Poser und Deines Materials
und das Wasserzeichen von Elise
9.
Ebenen ==> werden ==> mit der darunter liegenden Ebene fünfmal zusammengeführt
Gehe auf die Ebene der Uhr
Ebene ==> dreimal mit der darunter liegenden Ebene zusammenführen
10. Animation
Gehe auf Raster 1 ==> kopieren
Gehe in den Anishop ==> als neue Animation einfügen
Im Anishop Datei öffnen ==> öffne das GIF ==> "Feuerwerk"
Es besteht aus 10 Bildern
Dupliziere Deinen Hintergrund, um auch 10 Bilder zu erhalten
11.
Zur Animation:
Bearbeiten ==> Alle auswählen ==> kopieren
Im Hintergrund:
Bearbeiten ==> alle auswählen
Bearbeiten ==> Animation in das ausgewählte Bild einfügen
Platziere das Feuerwerk schläft, wo du es willst
Ich für meinen Teil habe drei gesetzt
12.
Positionieren Sie sich in psp auf die obere Ebene ==> kopieren Sie die obere Ebene
gehe in den Anishop ==> als neue Animation eingefügt ==> duplizieren,
10 Bilder zu haben ==> Alle auswählen ==> kopieren
Gehe auf die Animation und den Hintergrund ==> Alle auswählen
Bearbeiten ==> in das ausgewählte Bild einfügen
Platziere alles richtig
Überprüfe die Animation
Speichern als gif ...
Folge dem Prozess
Wir haben es geschafft
Zögere nicht, mir Deine Version zu senden, ich werde sie gerne veröffentlichen
Danke Moni für Deine Variante

 2 commentaires
2 commentaires
-
Dieses Tutorial habe ich mit Erlaubnis von Elise übersetzt.
Danke an Elise, die mir erlaubt hat, ihre Tutorials
ausschließlich zu übersetzen
Merci Elise pour votre permission.
Elise's Original findest Du hier
Das Copyright des original Tutorials liegt alleine bei Elise,
das Copyright der Übersetzung liegt alleine bei mir,Ursel.
Es ist nicht erlaubt,mein Tutorial zu kopieren oder auf
anderen Seiten zum download anzubieten.
Mein Material habe ich aus diversen Tubengruppen.
Das Copyright des Materials liegt alleine beim jeweiligen Künstler.
Die Malanleitungen stammen aus meiner persönlichen Kreation.
In eigener Sache
Ich arbeite mit PSP 2020 aber es sollte auch mit kleinerem PSP
gehen, beim Spiegeln mit einem kleineren PSP
ist es umgedreht. d.h großes PSP spiegeln horizontal bzw. vertikal;
bei den kleinen PSP spiegeln vertikal bzw. horizontal
Wenn es in dem Tutorial heißt: "Verkleinere sie / es auf ?? %,"
dann muss auf jeden Fall immer der Haken bei "Größe aller Ebenen anpassen" raus.
Wenn es im Tutorial heißt: "Maske nicht umkehren"dann muss auch hier der Haken raus
Ich vermerke das in dem Tutorial nicht weiter, da ich davon ausgehe, dass Du Dein PSP kennst.
Nun wünsche ich Dir viel Spaß beim Basteln.Abschied 2020! Hallo 2021!

Hinweise zum Material findet Ihr auf Elises Seite
Meine Poser findet ihr HIER
Filter:
Nein
Tutorial:
1.
Datei ==> 750 x750 Picel ==> Auswahl alles auswählen
Fülle die Ebene mit dem Muster, das Du im Material findest.
Einstellung ==> Farbton und Sättigung ==> kolorieren
Auswahl aufheben
2.
Kopiere den "sherazade" -Cluster als neues Bild
Bild ==> Größe auf 130% ändern
3.
Wähle mit dem Auswahlwerkzeug ==> Ellipse ==> das Cluster-Oval aus
Ebene ==> neue Rasterebene
Öffne die Landschaftsdatei "cabschau"
Wähle mit dem Auswahlwerkzeug "oval" einen Teil der Landschaft aus (optional).
Kopiere den ausgewählten Teil der "cabschau" -Landschaft in die Auswahl
Auswahl ==> aufheben
Ebene ==> neu anordnen ==> nach unten schieben
4.
Kopiere die Tube "ISA 8" als neue Ebene
Platziere sie es wie folgt:
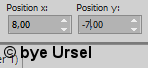
Kopiere das Röhrchen "ISA 10" als neue Ebene
Bild ==> Größe auf 95% ändern
Bild ==> Spiegel ==> horizontaler Spiegel
Platz wie folgt:
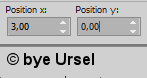
5.
Gehe auf die unterste Ebene
Kopiere die Röhre "sol étoilé personnel" als neue Ebene
Platzieren Sie wie folgt:
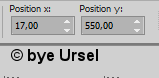
Effekte ==> 3D-Effekt ==> Schlagschatten
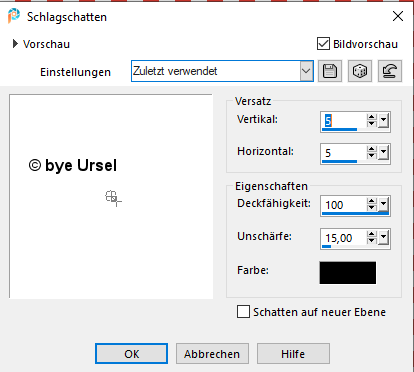
6.
Gehe auf die oberste Ebene
Effekte ==> 3D-Effekt ==> Schlagschatten im Speicher
7.
Kopieren/einfügen die Tube "artimage_1" als neue Ebene
Platziere sie auf die linke Seite wie auf dem Modell
Effekte ==> 3D-Effekt ==>Schlagschatten im Speicher
8.
Kopieren/einfügen die Tube "artimage_2" als neue Ebene
Platziere sie auf die rechte Seite wie auf dem Modell
Effekte ==> 3D-Effekt == <Schattenwurf im Speicher
9.
Gehe auf Raster 1, den Hintergrund ==> kopieren
Bild ==> Leinwandgröße ändern:
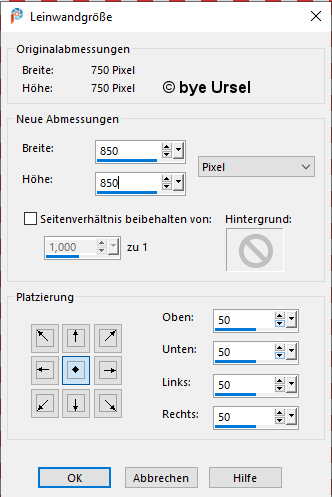
Ebene ==> neue Rasterebene
Auswahl ==> Alle auswählen ==> in Auswahl einfügen
Auswahl ==> aufheben
Ebene ==> neu anordnen ==> nach unten
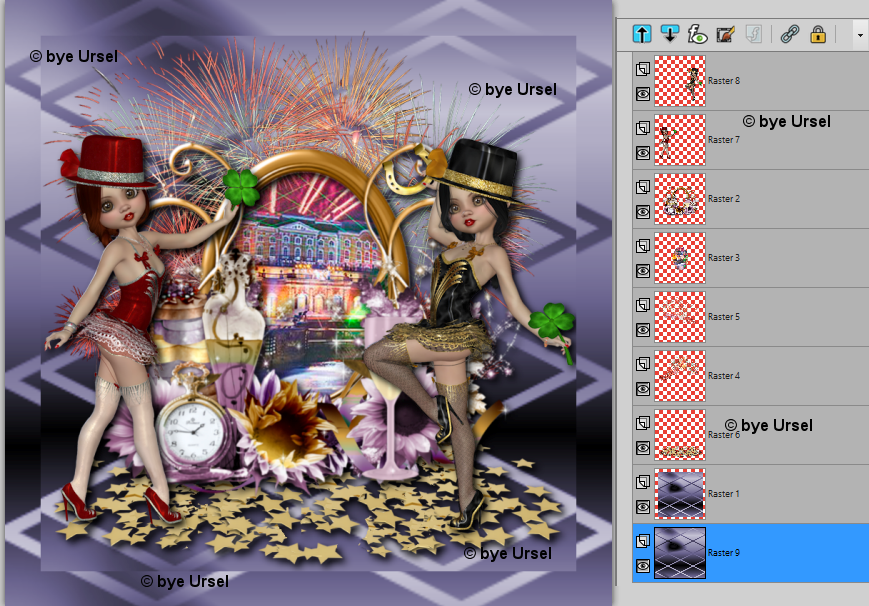
10.
Auf der Hintergrundebene
Einstellung ==> Unschärfe ==> Gaußsche Unschärfe bei 20
Gehe auf die obersten Ebene (die zweite beginnt von unten)
Auswahl ==> Alle auswählen
Auswahl ==> schwebend
Auswahl ==> nicht schwebend
Auswahl ==> Ändern ==> Auswahlrahmen auswählen

Fülle den Rand mit einem Muster Deiner Wahl, aber golden
Auswahl ==> aufheben
Effekte ==> 3D-Effekte ==> Schlagschatten: 05.05.100/15
Wiederholen den Negativwurf: -5 / -5 / 100/15
12.
Gehe auf die oberste Ebene ==> neue Ebene
Setze Dein WZ, das Coppy Deiner Poser bzw. Deines Materials
und füge Elises Wasserzeichen hinzufügen
13.
Kopiere die Tube "2020" als neues Bild.
Benenne die Ebene in "anim1" um
Platziere sie wie folgt
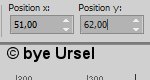
Kopiere die Tube "2021" als neues Bild.
Benenne die Eben in "2021anim1" um
Platziere sie wie folgt

14.
Dupliziere zweimal "anim 1" und benenne es um: anim 2 und 3
Dupliziere zweimal "2021 anim 1" und benenne "2021 anim2 und 3" um
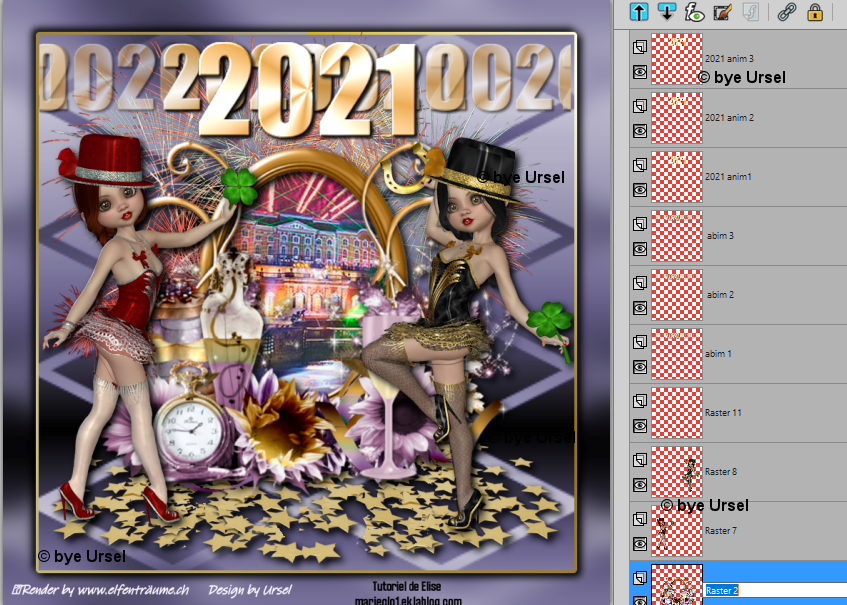
15.
Gehe auf "anim 2" ==> Deckkraft bei 60
Gehe auf "anim 3" ==> Deckkraft bei 20
Gehe auf '2021 anim 1 "==> Deckkraft bei 30
Gehe auf "2021 anim 2" ==> Deckkraft bei 60
16.
Verschiebe die Ebenen wie folgt:
"2021 anim 1" unter "anim 1"
"2021 anim 2" unter "anim 2"
"2021 anim 2" unter "anim 3"
Füge "anim 1" und "2021 anim 1" zusammen
Füge "2021 anim 2" und "anim 2" zusammen
Füge "2021 anim 3" und "anim 3" zusammen
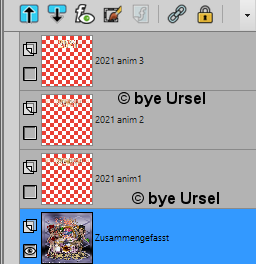
17.
Schließe das Auge der beiden darüber liegenden Ebenen
Bearbeiten==> Inhalt kopieren ==> Alle Ebenen kopieren
Gehe in den Anishop ==> als neue Animation einfügen
Schließe im PSP das Auge der Ebene "2021 anim 1" und öffne das Auge von "anim 2".
Bearbeiten==> Inhalt kopieren ==> Alle Ebenen kopieren
Im Anisop ==> einfügen nach dem aktiven Bild
Schließe im PSP das Auge der Ebene "anim 2" und öffnen Sie das Auge von "anim 3".
Bearbeiten==> Inhalt kopieren ==> Alle Ebenen kopieren
Im Anisop ==> einfügen nach dem aktiven Bild
18.
Bearbeiten ==> Alle auswählen
Animation ==> Bildeigenschaften ==> 80
Überprüfe Deine Animation
Wenn Du zufrieden bist, speichere es als gif.
Ich hoffe dir hat dieses Tutorial gefallen !!!!
Zögere nicht, mir Deine Versionen zu senden, ich werde sie gerne veröffentlichen

 1 commentaire
1 commentaire
-
Dieses Tutorial habe ich mit Erlaubnis von Elise übersetzt.
Danke an Elise, die mir erlaubt hat, ihre Tutorials
ausschließlich zu übersetzen
Merci Elise pour votre permission.
Elise's Original findest Du hier
Das Copyright des original Tutorials liegt alleine bei Elise,
das Copyright der Übersetzung liegt alleine bei mir,Ursel.
Es ist nicht erlaubt,mein Tutorial zu kopieren oder auf
anderen Seiten zum download anzubieten.
Mein Material habe ich aus diversen Tubengruppen.
Das Copyright des Materials liegt alleine beim jeweiligen Künstler.
Die Malanleitungen stammen aus meiner persönlichen Kreation.
In eigener Sache
Ich arbeite mit PSP 2020 aber es sollte auch mit kleinerem PSP
gehen, beim Spiegeln mit einem kleineren PSP
ist es umgedreht. d.h großes PSP spiegeln horizontal bzw. vertikal;
bei den kleinen PSP spiegeln vertikal bzw. horizontal
Wenn es in dem Tutorial heißt: "Verkleinere sie / es auf ?? %,"
dann muss auf jeden Fall immer der Haken bei "Größe aller Ebenen anpassen" raus.
Wenn es im Tutorial heißt: "Maske nicht umkehren"dann muss auch hier der Haken raus
Ich vermerke das in dem Tutorial nicht weiter, da ich davon ausgehe, dass Du Dein PSP kennst.
Nun wünsche ich Dir viel Spaß beim Basteln.Weihnachten! Fröhliche Weihnachten !!!

Hinweise zum Material findet Ihr auf Elises Seite
Filter:
MurA's Seamless ==> Emboss at Alpha
Tutorial:
1.
In der Farbpalette: Vordergrund: Weiß; Hintergrund: # 6b6b4d
Bereite folgenden Farbverlauf vor:
Öffne die Datei "Alpha Noel"
Fülle die Ebene mit dem Farbverlauf
Einstellen ==> Unschärfe ==> Gaußsche Unschärfe von 20
2.
Ebenen ==> neue Rasterebene
Fülle sie mit Weiß
Ebene ==> neue Maskenebene ==> aus Bild ==> mod_article8590446_3
Effekte ==> Kanteneffekt ==> nachzeichnen
Ebene ==> Zusammenführen ==> Gruppe zusammenführen
3.
Ebene ==> neue Rasterebene
Auswahl ==> Alle auswählen
Kopiere den beschlagenen "NOEL-DEC2007-09" in die Auswahl.
Auswahl ==> aufheben
Ebene ==> duplizieren
4.
Kopieren ==> Auswahl ==> Auswahl laden /speichern
Auswahl aus Alphakanal laden ==> Auswahl # 1
Auswahl ==> umkehren ==> löschen
Auswahl ==> umkehren
Deaktiviere sie nicht
5.
Ebene ==> neue Ebene
Effekte ==> 3D-Effekt ==> Aussparung
Öffne eine neue Ebene
Wiederhole den negative Auspareffekt: -10 / -10
Auswahl ==> ändern ==> um 3 px vergrößern
Effekte ==> 3D-Effekte ==> Schlagschatten
Wiederhole den Schlagschatten im Negativ: -5 / -5 .....
Auswahl ==> aufheben
6.
Gehe auf Raster 2
Deckkraft bei 70%
Hier ist das Ergebnis zu diesem Zeitpunkt
7.
Gehe auf die oberste ebene
Ebene ==> neue Rasterebene
fülle sie mit weiß
Ebene ==> neue Maskenebene ==> Aus Bild ==> "ilona34"
Effekte ==> Nebenwirkungen ==> nachzeichnen
Ebene ==> Zusammenführen ==> Gruppe zusammenführen
8.
Kopieren/Einfügen Tube "bebe2noel29-coly" .
Bild ==> Größe auf 65% ändern
Platziere sie links wie auf dem Modell
Schattenwurf in Erinnerung ABER positiv: 5/5 / ......
9.
Kopiere "ISA DN0018"
Bild ==> Größe auf 30% ändern
Platzieren wie folgt:
10.
Einstellen ==> kolorieren
Effekte ==> MurA's Seamless ==> Emboss at Alpha (Standard)
Effekte ==> 3D-Effekt ==> Schlagschatten
12.
Ebene ==> neue Rasterebene
Setze Unterschrift und Wasserzeichen
und das Coppy Deines Materials
Speicher Dein Bild in JPEG.
Ich hoffe Dir hat dieses Tutorial gefallen.!
Zögere nicht, mir Deine Versionen zu senden, ich werde sie gerne veröffentlichen.

Danke Moni für Deine tolle Arbeit
 1 commentaire
1 commentaire
-
Dieses Tutorial habe ich mit Erlaubnis von Elise übersetzt.
Danke an Elise, die mir erlaubt hat, ihre Tutorials
ausschließlich zu übersetzen
Merci Elise pour votre permission.
Elise's Original findest Du hier
Das Copyright des original Tutorials liegt alleine bei Elise,
das Copyright der Übersetzung liegt alleine bei mir,Ursel.
Es ist nicht erlaubt,mein Tutorial zu kopieren oder auf
anderen Seiten zum download anzubieten.
Mein Material habe ich aus diversen Tubengruppen.
Das Copyright des Materials liegt alleine beim jeweiligen Künstler.
Die Malanleitungen stammen aus meiner persönlichen Kreation.
In eigener Sache
Ich arbeite mit PSP 2020 aber es sollte auch mit kleinerem PSP
gehen, beim Spiegeln mit einem kleineren PSP
ist es umgedreht. d.h großes PSP spiegeln horizontal bzw. vertikal;
bei den kleinen PSP spiegeln vertikal bzw. horizontal
Wenn es in dem Tutorial heißt: "Verkleinere sie / es auf ?? %,"
dann muss auf jeden Fall immer der Haken bei "Größe aller Ebenen anpassen" raus.
Wenn es im Tutorial heißt: "Maske nicht umkehren"dann muss auch hier der Haken raus
Ich vermerke das in dem Tutorial nicht weiter, da ich davon ausgehe, dass Du Dein PSP kennst.
Nun wünsche ich Dir viel Spaß beim Basteln.Weihnachten am Fenster


Hinweise zum Material findet Ihr auf Elises Seite
Mein Poser ist von Gerda und sie findest du HIER
Filter:
MurAs Meister ==> Perspective Tilling
Lernprogramm:
1.
Aus den Farben Vordergrund: #ececec; Hintergrund: # 606279
Bereite einen radialen Farbverlauf wie folgt vor:
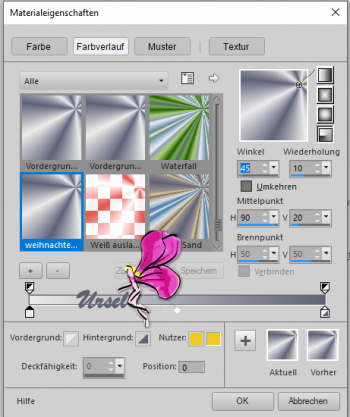
2.
Datei neu ==> neue Ebene 750 X 500 Pixel, transparent
Fülle die Ebene mit dem vorbereiteten Farbverlauf
Einstellung ==> Unschärfe ==> Gaußsche Unschärfe
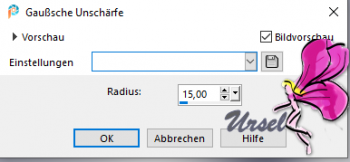
3.
Ebene == duplizieren
Bild ==> Spiegeln ==> horizontal spiegeln
Verringere die Deckkraft auf 50%
Ebene ==> zusammenfassen
Ebene ==> duplizieren
4.
Gehe auf die untere Ebene
Effekte ==> Textureffekte ==> persönliche Textur

Auf der obersten Ebene:
Effekte ==> MurA's Meister ==> Perspektivische Bearbeitung

Effekte ==> Texturen ==> antikes Mosaik
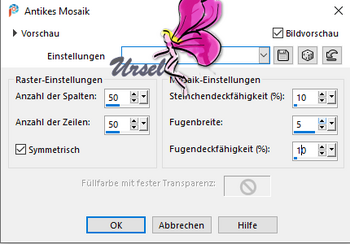
Ebenen ==> Zusammenführen ==> sichtbare Ebenen
5.
Kopieren / Einfügen als neue Ebene, das "Fenster"
Fensterposition
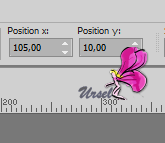
6.
Gehe auf die obersten Ebene
Gehe mit dem Lasso-Werkzeug grob um das Fenster herum

Ebene ==> neue Rasterebene
Kopiere die beschlagene Landschaft in die Auswahl
Auswahl ==> nichts auswählen
Ebene ==> neu anordnen ==> nach unten bewegen

7.
Kopieren/Einfügen den Weihnachtsmanns als neue Ebene
Bild==> Größe ändern auf 35%
Platziere ihn wie auf der Vorschau
Effekte ==> 3D-Effekt ==> Schlagschatten

Schließe das Auge der Fensterebene
Ebene ==> Zusammenführen ==> sichtbare Ebenen zusammenführen
Öffne das Auge der Fensterebene
8.
Gehe auf die Fensterebene
Öffne die folgenden Tuben: (oder Deine):
die Bäume, das Geschenk, den Hund, den Weihnachtskranz und die Kinder
Positionieren Sie sie nach Ihrer Wahl
Ändern Sie gegebenenfalls die Größe
Schatten in Erinnerung

Schließe das Auge der beiden unteren Ebenen
Ebenen ==> Sichtbare Ebenen zusammenführen
Öffne das Auge der beiden unteren Ebenen
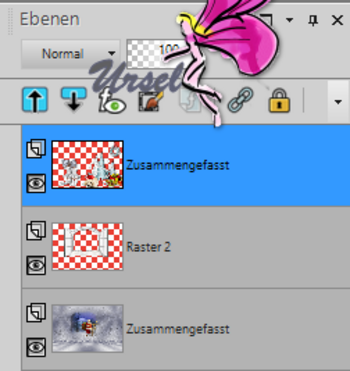
9.
Gehe auf die unterste Ebene
Bild ==> Leinwandgröße
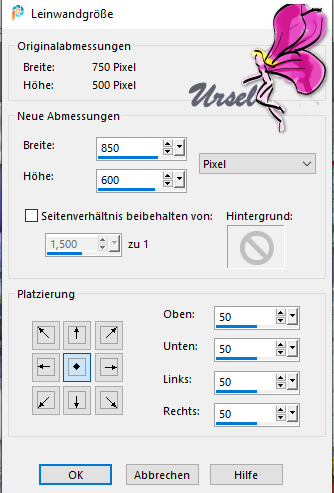
Kopieren / Einfügen als neue Ebene, den Rahmen "Evalynda-cadre-94"
Ebene ==> mit der darunter liegenden Ebene zusammenführen
Für Abenteuerlustige folgen Sie den Schildern von 10 bis 15
Für diejenigen, die die Animation nicht erstellen möchten,
befindet sie sich in der Hardware. Sie gehen direkt zu 16
und wählen nicht 10 bis 15
10.
Bereiten wir die Animation vor:
Gehen Sie zum Anfang der Ebenenpalette
Ebene ==> neue Ebene
Wählen Sie mit dem Lasso-Werkzeug die Innentour des Fensters aus
Fülle die Form mit der Vordergrundfarbe
Effekte ==> Textur ==> Jalousie
Auswahl ==> aufheben
Ebenen ==> neu anordnen ==> nach unten (zweimal)
Benennen Sie diese Ebene in "store 1" um.
11.
Kopiere die Tube "button" als neue Ebene.
Lege ihn richtig auf die "store 1"
Nenne die Ebene "button1"

12.
Positionieren Sie sich auf der Ebene "Store 1"
Ebene duplizieren
Benenne sie in "store 2" um
Schließen Sie das Auge 1
Verringern Sie mit dem Auswahlwerkzeug die Höhe des Rollos (bis zu Ihnen).

Wir werden dasselbe für die nächste Schicht tun:
Duplizieren Sie "store 2"
benenne es in "store 3" um
schließe das Auge 2
verringern es in seiner Höhe
Und wir fangen wieder an, 8 Schichten Jalousien zu bekommen
Warnung !!! Möglicherweise ragt die Jalousie über das Fenster!
Nehme den Radiergummi und lösche, was übersteht
Wir bekommen das
Schließe die Augen allerEbenen mit Ausnahme von store 1
13.
Wiederholen Sie das gleiche mit derEbene "button1" , das heißt:
Dupliziere die Ebene "button 1"
Benenne es in "button 2" um
Um es richtig zu platzieren, schließe das Auge von "button1",
öffne das Auge von "store 2"
und auf der Ebene von "Knopf 2" den Knopf wieder zusammenbauen und richtig auf die Jalousie legen
Senken Sie die Ebene von "button 1" über die Ebene "store 1".
mit der darunter liegenden Ebene zusammenführen
14.
Positionieren Sie sich auf der Ebene "button 2"
Ebene ==> duplizieren "
Benennen Sie es in "button 3" um
Um es richtig zu platzieren, schließen Sie das Auge von "button2",
öffne das Auge von "button 3"
und auf der Ebene von "button 3" wichtig auf die Jalousie legen
Senken Sie die Ebene von "Button 2" über die Ebene "Store 2".
mit der darunter liegenden Ebene zusammenführen
15.
Mache dasgleiche für die restlichen Ebenen
Wir bekommen das
16.
Gehe die Ebene "Fenster"
Ebenen ==> neue Ebene
Fülle eis mit Weiß
Ebene ==> neue Maskenebene ==> aus Bild ==> "Narah_Mask_1249"
Effekte ==> Kanteneffekt ==> nachzeichnen
Ebene ==> Gruppe zusammenführen
Ebene ==> duplizieren
Bild ==> Spiegeln ==> vertikal
Gehe auf die oberste Ebene
Ebenen ==> neue Ebene
Setze Dein WZ und das Coppy für Deine Poser und Dein Material
Füge das Wasserzeichen von Elise hinzu
ANIMATION FÜR DIE, DIE DIE ANIMATION ERSTELLT HABEN
18.
Schließen Sie ALLE "Store" -Ebenen
Öffnen Sie die Ebene "Store 1"
Bearbeiten ==> Spezialkopie ==> mit Zusammenführen
In Jask Animation ==> Edition ==> als neue Animation kopieren
19.
Schließen Sie das Auge von "Geschäft 1"
Öffnen Sie das Auge der Ebene "Store 2"
Bearbeiten ==> Spezialkopie ==> mit Zusammenführen
In Jask Animation ==> Edition ==> nach dem aktiven Bild kopieren
Machen Sie dasselbe für die 8 "Store" -Ebenen
In der Jask-Animation haben Sie 8 Frames in Ihrer Animation
Fahren Sie mit Nummer 18 fort
ANIMATION FÜR DIE, DIE ANIMATION DURCHFÜHREN
20
Schl das Auge des unteren Rasters "zusammengeführt"
Ebene ==> Sichtbare Ebenen zusammenführen
Gehe auf die unterste Ebene "
Bearbeiten ==> kopieren ==> Gehe in den Anishop
Bearbeiten ==> als neue Animation einfügen
Öffne die Fensteranimation im Material
Es besteht aus 8 Bildern
Bearbeiten auf deinem Hintergrund ==> duplizieren, um 8 Bilder zu erhalten
In der Fensteranimation: Bearbeiten ==> alle auswählen
Bearbeiten ==>Inhalte kopieren ==> alle Ebenen kopieren
Bearbeiten ==> Einfügen in das ausgewählte Bild
Gehe zu psp, gehe zur obersten Ebene
Bearbeiten ==> kopieren
Bearbeiten Sie in jask ==> als neue Animation einfügen
Bearbeiten ==> duplizieren, um 8 Bilder zu erhalten
Bearbeiten ==> Alle auswählen
Bearbeiten ==> kopieren
Bearbeiten Sie in Ihrem Hintergrund ==> Alle auswählen
Bearbeiten ==> Einfügen in das ausgewählte Bild
21.
Im Anishop
Bearbeiten ==> Alle auswählen ==> Animation ==> Bildeigenschaften ==> 25
Bearbeiten ==> aufheben
Gehe auf das letzteBild (es kann einzeln ausgewählt werden)
Animation ==> Bildeigenschaften ==> 150
Überprüfe Deine Animation
Wenn Du zufrieden bist , speichere es als gif !!!
Ich hoffe dir hat dieses Tutorial gefallen!
Zögere Dich nicht, mir Deine Versionen zu senden, ich werde sie gerne veröffentlichen
Danke Moni für Deine tolle Arbeit


 votre commentaire
votre commentaire