-
7. Der Blumenwagen
Der Blumenwagen
Dieses Tutorial habe ich mit Erlaubnis von Elise übersetzt.
Danke an Elise, die mir erlaubt hat, ihre Tutorials
ausschließlich zu übersetzen
Danke Elise für deine Erlaubnis.
Elises Original findest Du hierDas Copyright des Original-Tutorials liegt allein bei Elise,
das Copyright der Übersetzung liegt allein bei mir, Ursel.
Erklärung von Elise
Es ist nicht erlaubt, mein Tutorial zu kopieren oderauf anderen Seiten zum Download anzubieten.
Mein Material habe ich aus diversen Tubengruppen.Das Copyright des Materials liegt allein beim jeweiligen Künstler.
Die Tutoriale stammen aus meiner persönlichen Kreation.In eigener Sache arbeite ich mit PSP 2021, aber es sollte auch mit kleinerem PSP gehen,
beim Spiegeln mit einem kleineren PSP ist es umgedreht. dh große PSP Spiegel horizontal
bzw. Vertikale; bei den kleinen PSP spiegeln vertikal bzw. horizontal Wenn es in dem Tutorial
heißt: "Verkleinere sie / es auf ?? %," dann muss auf jeden Fall immer der Haken
bei "Größe aller Ebenen anpassen" raus. Wenn es im Tutorial heißt: "Maske nicht umkehren"
dann muss auch hier der Haken raus.
Ich vermerke das in dem Tutorial nicht weiter, da ich davon ausgehe, dass Du Dein PSP kennst.
Nun wünsche ich Dir viel Spaß beim Basteln.Material
Lege die PSP Selectionen in
Deinen Auswahlordner
Filter
AAA-Rahmen
Tutorial
1.
Datei öffnen 850/550 px
Farben: Vordergrund: #f82c24
Hintergrund: weiß
Erstelle einen einen linearen Farbverlauf von 45/0
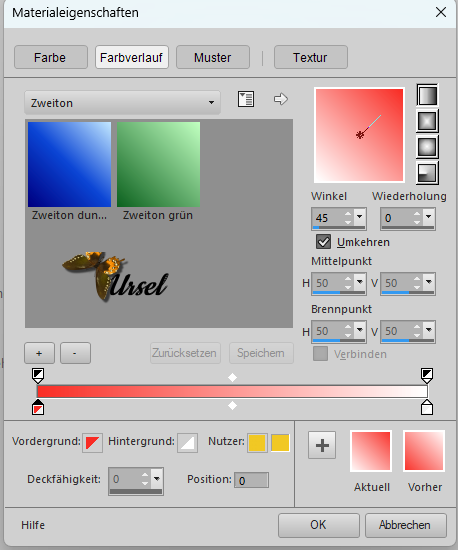
Fülle damit Deine Ebene
2. Ebenen ==> neue Rasterebene
Auswahl ==> Alle auswählen
3. Aktiviere „Fonds“.
Bearbeiten ==> kopieren
4. Einfügen in die Auswahl
Anpassung ==> Unschärfe ==> Gaußsche Unschärfe bei 20
Auswahl ==> aufheben
Dupliziere die Ebene
5. Ebenen ==> neue Maskenebene ==< aus Bild ==> „Maske“ wählen
Aktiviere „ Maske umkehren“.
Gruppe zusammenführen
6. Effekte ==> geometrische Effekte ==> Kreis ==> wiederholen
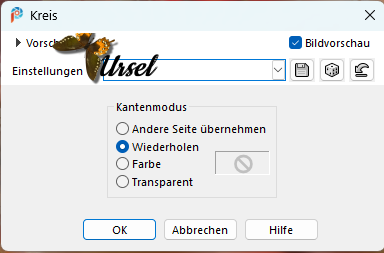
7. Aktiviere „Willem Haenraets“ Blumenwagen
Bearbeiten ==> kopieren
8. Bearbeiten == >als neue Ebene einfügen
Bild ==> Größe auf 120 % ändern
Schiebe die eben unter die Maskeneben
Mischmodus ==> hartes Licht
9. Gehe auf die oberste Ebene
Ebenen ==> mit der darunter liegenden Ebene verbinden
Auswahl ==> Auswahl laden/speichern ==> von der Festplatte
Wähle „Elise Chariot Fleur“ und drücken OK
10. Bearbeiten ==> Ausschneiden
Auswahl ==> aufheben
11. Gehen Sie zu Raster 1
Bild ==> Leinwandgröße 1000/700, Mitte
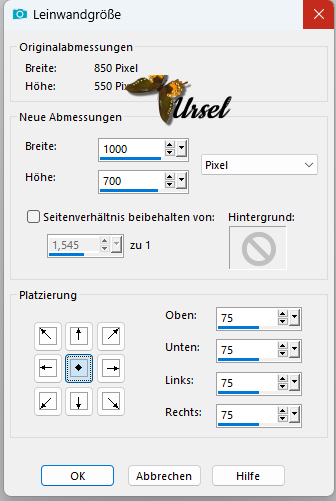
12. Gehe auf Ebene 2
Ebene duplizieren
Bild ==> Größe auf 120 % ändern
Taste K Ebene nach oben und unten strecken,
sodass die Kanten berührt werden
13. Alle Ebenen zusammenführen
Effekte ==> Plug-Ins ==> AAA-Frames
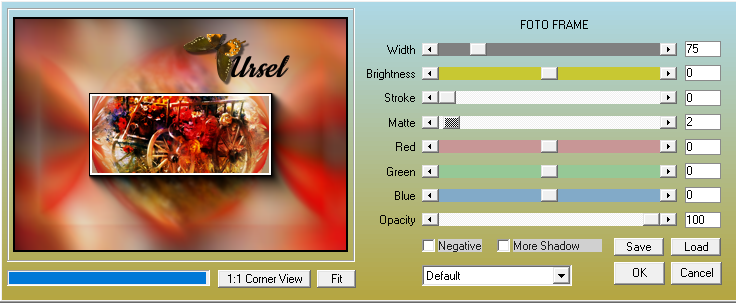
Wiederholen, ändere jedoch die erste Ziffer in 50
14. Aktiviere „Blume 1“.
Bearbeiten ==> kopieren
15. Bearbeiten ==> Als neue Ebene einfügen
Bild ==> Größe auf 55 % ändern
links plazieren
Effekte ==> 3D-Effekte ==> Schlagschatten 4 / -4 / 30 / 15
Ebene duplizieren
Bild ==> horizontaler Spiegel
Radiere die Unterseite der Stiele, um die abgerundete Form zu erhalten
16. Aktiviere die Katze
Bearbeiten == > kopieren
17. Bearbeiten ==> Als neue Ebene einfügen
Bild ==> Größe auf 85 % ändern
Schlagschatten wie oben
Platziere die Katze entsprechend dem Modell unten links
18. Aktiviere „Taube 1“
Bild ==> Größe auf 50 % ändern
Bearbeiten ==> kopieren
19. Bearbeiten == Als neue Ebene einfügen
Schlagschatten wie oben
Taste K ==> platziere die Taube gemäß diesen Maßen: horizontal. 608; vertikal. 0
20. Aktiviere „Taube 2“
Bild ==> Größe auf 50 % ändern
Bearbeiten ==> kopieren
21. Bearbeiten == Als neue Ebene einfügen
Schlagschatten wie oben
Taste K ==> platziere die Tauben gemäß diesen Maßen: horiz. 138; vert.Position. 39
22. Aktiviere „Taube 3“
Bild ==> Größe auf 50 % ändern
Bearbeiten ==> kopieren
23. Bearbeiten == Als neue Ebene einfügen
Schlagschatten wie oben
Taste K ==> platziere die Taube gemäß diesen Maßen: horiz. 641; Vert. Position. 420
24. Setze Dein Wasserzeichen und das Coppy Deines Materials
Speichern als png oder jpg
Ich hoffe, Dir hat dieses Tutorial gefallen.
Du kannst mir Deine Versionen zusenden. Gerne füge ich sie auf meiner Seite hinzu.
Vielen Dank Moni für Dein tolles Bild
-
Commentaires












