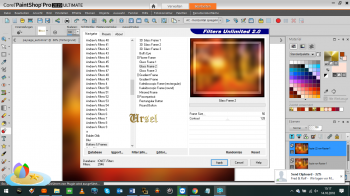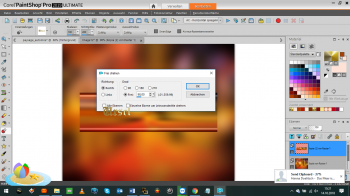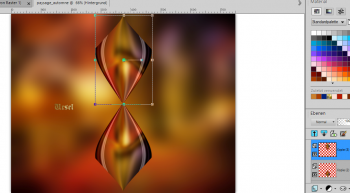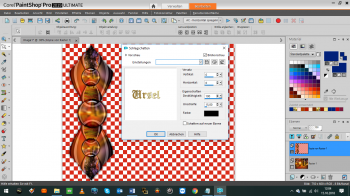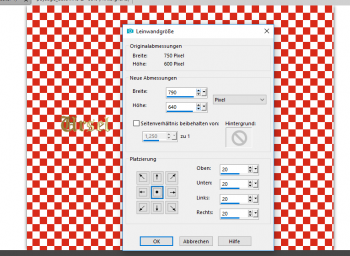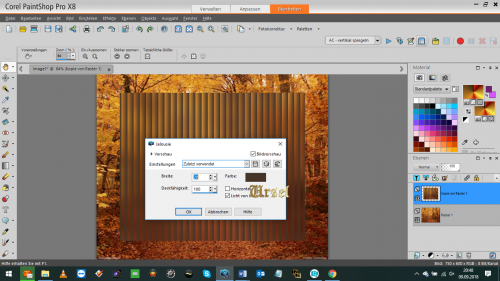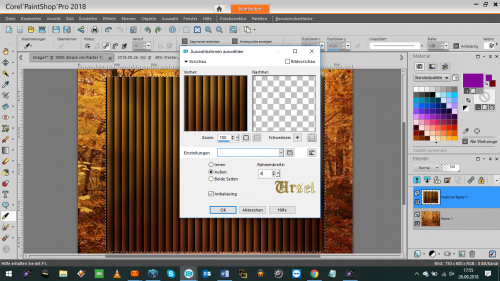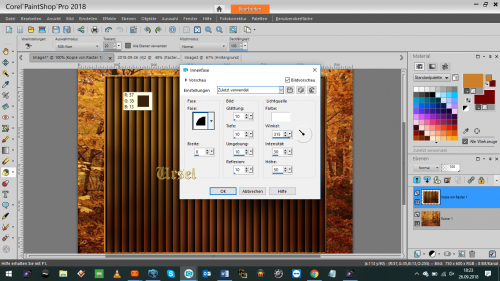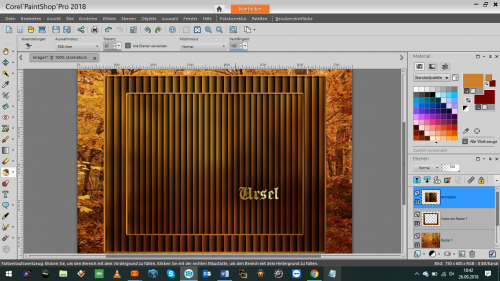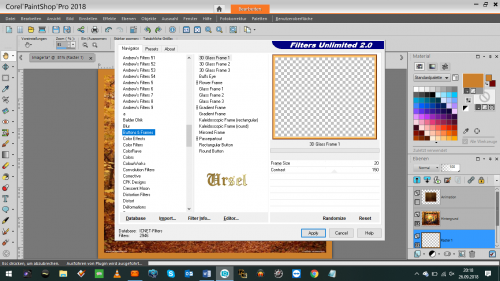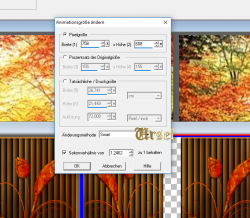-
-
-
-
-
-
Die nette Hexe
Filter:
keine
Das Material ist:
von Guismo: die Hexen
von Danimage: der Hintergrund mit dem Mond
Catetoile: der Kessel
Danke an alle für die freundliche Bereitstellung
Lasst und mit demTutorial beginnen:
Datei ==> neu ==> öffne eine 750 px breite und 600 px hohe Ebene, transparent
In der Farbpalette: Vordergrund ==> # e81a1e
Hintergrund: # 000000
Bereite einen Farbverlauf vor:
Fülle die Ebene mit diesem Farbverlauf
Datei ==> öffnen ==> Maske 1
Geh zur Arbeit
Ebene ==> neue Maskenebene ==> aus einem Bild
Ebene ==> Gruppe zusammenführen
7.Ebene ==> neue Rasterebene ==> fülle sie mit schwarzer Farbe
8.Datei ==> öffnen ==> Maske 2
9.==> neue Maskenebene ==> aus einem Bild ==> wählen Sie Maske 2 und markieren Sie "Maskendaten umkehren"
Ebene ==> Zusammenführen ==> Gruppe zusammenführen
Effekt ==> Effekt 3 D ==> Schlagschatten
10.Aktiviere die Tube "Animating Mist Two Monde"
Ausgabe ==> kopieren ==> einfügen als neue Ebene
Reduzieren Sie die Ebene mit dem Auswahlwerkzeug wie folgt
11.aktiviere die Röhre "calguismist3witch2299" ==> kopieren
Bearbeiten ==> einfügen
Bild ==> Größe ändern ==> bis 50% (nicht "alle Ebenen anpassen" aktivieren)
Platziere die Hexe wie folgt
Lösche mit dem Radiergummi den oberen (weißen) Teil dieser Schicht, so dass er nicht aus dem mittleren Teil der Maske 1 herausragt
12. Aktiviere die Tube "calguishappyhalloween02102011" ==> kopieren ==è Bearbeiten ==> einfügen
Platz links von der Arbeit
Effekte ==> 3D-Effekt ==> Schatten im Speicher
13. Aktiviere die Tube "cauldron.png cxatetoile" ==> kopieren
Bearbeiten ==> einfügen
Platzieren Sie wie auf dem Modell
Effekte ==> 3D-Effekt ==> Schatten im Speicher
14.Gehe auf die Ebene "Gruppen-Raster 1" (die mit der Maske2)
Lösche mit dem Radiergummi die Pfote der Spinne unter den Füßen der Dame
15. Ebene ==> Neue Ebene ==> Setze dein WZ
16. Datei ==> Speichern unter
Viel Spaß
 votre commentaire
votre commentaire
-
Danke Elise, dass ich Dein Tutorial übersetzen darf
Das Rad des Herbstes
Filter:
I.C.Net software Unlimited
Alien Skin Eye Candy 5: Impact
Flaming Pear Flexy 2
Filter:
Unlimited ==> Button & Frames
Flaming Pear ==> Flexify 2
Alien Skin Eye Candy 5 : Impact ==> Glas
Arbeitsvorbereitung:
Platziere die PSP-Auswahl in deinem PSP-Ordner
Klicke auf das Preset, um es zu installieren
Tutorial:
- Datei ==> neu ==> öffne eine 750 px breite und 600 px hohe Ebene, transparent
Auswahl ==> Alles auswählen
- Aktiviere das Bild "Herbstlandschaft" ==> kopieren
Bearbeiten ==> Einfügen in die Auswahl
Auswahl ==> aufheben
3.Ebene ==> duplizieren
Schliesse das Auge der Hintergrundebene
Gehe auf die oberste Ebene:
Einstellung ==> Unschärfe ==> Gaußsche Unschärfe von 25
Ebene ==> duplizieren
- gehe auf die oberste Ebene:
Effekte ==> Filter ==> Unlimited ==> Button & Frames
5. Effekte ==> Filter ==> Flaming Pear ==> Flexify 2
- Bild ==> Größe verkleiner ==> bis 80%. Aktiviere nicht die Option "Größe aller Ebenen anpassen"
Bild ==> frei Drehen
7.Effekte ==> Verzerrung ==> Polarkoordinaten
8.Effekte ==> geometrische Effekte ==> Kreis (transparenter Check) (mache diesen Effekt zweimal)
Ebene ==> duplizieren
Bild ==> Spiegel ==> horizontal spiegeln
9.Ebene ==> zusammenführen ==> Ebene nach unten zusammenführen
Ebene ==> duplizieren
- Ebene ==> neue Ebene
- Wählen Sie ==> eine Auswahl laden / speichern ==> Auswahl laden von Diskette ==>
Geh "das Rad des Herbstes 1"
- Aktivieren Sie das Bild "Herbstlandschaft" erneut
Zeichnen Sie mit dem Auswahlwerkzeug ein Rechteck in der Landschaft mit dem von Ihnen bevorzugten Teil
Ausgabe ==> kopieren
Bearbeiten ==> Einfügen in die Auswahl
Auswahl ==> aufheben
13.Ebene ==> zusammenführen ==> füge die darunter liegende Ebene zusammen
14.Effekte ==> Plugins ==> Alien Skin EyeCandy 5 Impact ==> Glas
Klicke auf das Preset "Elise the wheel of the Herbs"
15.bild ==> Größe änern ==> bis 50% (nicht "alle Ebenen anpassen" aktivieren)
Platziere diese Ebene wie auf dem Modell
- Ebene ==> Ebene duplizieren
Bild ==> Spiegeln ==>horizontal
Bild==> zurück ==> vertikal zurückkehren
17.Ebene ==> zusammenführen==> füge die Ebene nach ufnten zusammen (zweimal)
Platziere diese Ebene links (siehe Modell)Auge schließen
- Gehe auf die Kopie des Rasters 1
Effekte ==> Filter ==>Unlimited ==> Button & Frames
.Effekte ==> Filter ==> Flaming Pear ==> Flexify 2
Bild ==>verkleinern ==> um 75% (nicht "alle Ebenen anpassen" aktivieren)
Effekte ==> Filter ==> Alien Eye Cany 5 Impact ==> Glas
Klicke auf das Preset "Elise the wheel of the Herbs"
- Ebene ==> duplizieren
Bild ==> verkleinern ==> bis 15% (nicht "alle Ebenen anpassen" aktivieren)
Ebene ==> neu anordnen ==> nach oben bewegen
Lege diese Schicht in die Mitte der linken Dekoration ==> Ebene duplizieren
Bild ==> Größe auf 65% ändern (nicht "alle Ebenen anpassen" aktivieren)
Lege diese Schicht auf die Dekoration der Oberseite (siehe Modell)
Ebene ==> Ebene duplizieren
Bild ==> spiegeln ==> vertikal
- Wechsel an den Anfang des Ebenenstapels
Ebene ==> zusammenführen ==> füge die darunter liegende Ebene dreimal zusammen
22.Setzen Sie auf die Ebene "Kopie von Raster 1"
Auswahl ==> Auswahl laden / speichern ==> Auswahl von Festplatte laden ==>
Geh "das Rad des Herbstes 2"
- Ebene ==> neue Ebene
Aktiviere das Bild "Landschaft 2"
Ausgabe ==> kopieren
Bearbeiten ==> Einfügen in die Auswahl
Ebene ==> zusammenführen ==> Zusammenführung mit der darunter liegenden Ebene
24.Ebene ==> neue Ebene
Ebene ==> neu anordnen ==> Platziere diese Ebene am oberen Rand des Stapels
Bild ==> Leinwandgröße ==> Alles auswählen
Auswahl ==> ändern ==> verkleinern 20 Pixel
Auswahl ==> umkehren
Mit der Farbe # cc802d die Auswahl füllen
Effekte ==> Plugins ==> Unlimited==> Button und Frames
26.Auswahl ==> aufheben
Ebene ==> neue Ebene == > WZ und eventull coppy
Ebene ==> Zusammenführen ==> sichtbare Ebenen zusammenführen
Öffne alle Augen der Arbeit
ANIMATION
- Im PSP == > alle Ebenenen kopieren
- In Anishop ==> einfügen ==> als neue Animation
Dupliziere deine Arbeit , um 15 Bilder zu haben
Bearbeiten ==> Alles auswählen
Öffne die gif animation von Elise aus dem Material sie besteht aus 15 Bildern
- Positioniere sie als neue Animation
Bearbeiten ==> Alles auswählen
ziehe sie auf die 1. Animation
- Füge Deine Person als neue Animation ein dupliziere
- sie bis du wieder 15 Bilder hast
Bearbeiten ==> Alles auswählen
Bearbeiten Sie ==> Einfügen ==> im ausgewählten Bild
- Teste deine Animation
Oh die ist zu schnell ==>gehe auf Einzeleigenschaften und stelle auf 50
jetzt läuft die Animation gleichmäßig
Datei ==> Speichern unter
Viel Spaß
Ihr dürft mir gern Eure Versionen schicken
hier ist meine
 votre commentaire
votre commentaire
-
Danke Elise dass ich Deine Tutoriale übersetzen darf
16. Ein gut bewohnter Wald
Vorwort von Elise, das werde ich in den folgenden Tutorials nicht mehr wieder holen
Die Paint Shop Pro Tutorials stammen aus meiner Elises persönlichen Kreation.
Jede Ähnlichkeit mit einem anderen wäre reiner Zufall.
Es ist eine lange Arbeit und ich werde Sie bitten, meine Arbeit zu respektieren.
Wenn Sie meine Tutorials in Ihren Foren oder in einer anderen Gruppe präsentieren möchten, danke, dass Sie mich fragen
Es ist strengstens verboten, meine Tutorials zu kopieren.
Durch die Nachteile, wenn Sie meine Tutorials machen und sie auf Ihre Blogs setzen,
Danke, dass Sie einen Link zu mir gesetzt haben.
Zögern Sie nicht, mir Ihre Versionen von Tutorials zu schicken, die ich auf meinen Seiten veröffentlichen werde
Vielen Dank für Ihr Verständnis
Urheberrechtlich geschütztes Tutorial
Filter :
Unlimited ==> button &frames
Software:
Jask Animationsshop
Lasst und mit dem Tutorial beginnen
Datei ==> neu ==> öffne eine Ebene 750 px breit / 600 px hoch; transparent
Auswahl ==> Alles auswählen
Aktiviere das Bild "Landschaft 1"
Bearbeiten ==> kopieren
Bearbeiten ==> Einfügen in die Auswahl
Auswahl ==> aufheben
Ebene ==> duplizieren
Einstellung ==> Unschärfe ==> Gaußsche Unschärfe von 25
Bild ==> Größe ändern ==> 80%
überprüfe nicht die Größe aller Ebenen
5.Effekt ==> Textureffekt ==> Jalousie
-
- 6. Wählen Sie ==> Alles auswählen
-
-
Auswahl ==> schwebend
Auswahl ==> nicht frei
Auswahl ==> Bearbeiten ==> Auswahlrahmen auswählen
-
-
Mit der folgenden Vordergrundfarbe: # cc802d
füllen Sie die Auswahl aus
Effekt ==> 3D-Effekt ==> Innenfarse
Auswahl ==> aufheben
7.Ebene ==> duplizieren
Bild ==> Größe ändern auf 80%
überprüfe nicht die Größe aller Ebenen
- Wählen Sie ==> Alles auswählen
Auswahl ==> schwebend
Auswahl ==> nicht frei
Gehe auf die darunter liegenden Ebene
Ausgabe == entfernen
Auswahl ==> aufheben
Benennen Sie auf der obersten Ebene in der Ebenenpalette diese in "Animation" um.
10.Schliesse das Auge der Ebene " Animation"
Gehe auf die Hintergrundebene
- Aktivieren Sie das Bild "Landschaft 2"
Bild ==> kopieren
Bearbeiten ==> einfügen
Erweitern Sie mit dem Auswahlwerkzeug die Landschaft so, dass sie das Fenster der obersten Ebene ausfüllt
- Aktiviere die Tube "Hirsch"
Mit Radiergummi den Knollennamen löschen
Ausgabe ==> kopieren
Bearbeiten ==> als neue Ebene einfügen
Bild ==> Größe ändern auf 30%
überprüfe nicht die Größe aller Ebenen
Positioniere diese Tiere wie auf dem Modell
- Effekte ==> 3D-Effekte ==> Schlagschatten
14.Gehe auch auf der Ebene "Kopie von Raster 1"
mache den gleichen Schlagschatten wie das Reh
Die Animationsschicht ist immer geschlossen (Auge)
Ebene ==> Sichtbare Ebenen zusammenführen
Benennen Sie diese Ebene "Hintergrund" um
Ebene ==> neue Rasterebene
Ebene ==> neu anordnen ==> nach unten platzieren
17.Bild ==> Leinwandgrösse ändern
18.Füllen Sie die Ebene mit der Vordergrundfarbe
Auswahl ==> Alles auswählen
Auswahl ==> ändern ==> verkleinern 20 Pixel
Ausgabe ==> entfernen
Auswahl ==> aufheben
19.Positionieren Sie sich am oberen Rand des Ebenenstapels in der Ebenenpalette
Aktiviere die Tube "Eichhörnchen 1"
Mit Radiergummi den Knollennamen löschen ==> kopieren
Bearbeiten ==> als neue Ebene einfügen
Image ==> Größe auf 50% ändern (nicht "alle Ebenen anpassen" aktivieren)
Platziere das Rohr wie im Modell unten links
Effekt ==> 3D-Effekt ==> Schlagschatten ==> im Speicher
- Aktiviere die Röhre "Eichhörnchen 2"
Mit Radiergummi den Knollennamen löschen ==> kopieren
Bearbeiten ==> als neue Ebene einfügen
Image ==> Größe auf 40% ändern (nicht "alle Ebenen anpassen" aktivieren)
Platziere das Rohr genau wie beim Modell unten rechts
Effekt ==> 3D-Effekt ==> Schlagschatten ==> im Speicher
21Aktiviere die Tube "deco 1" ==> kopieren
Bearbeiten ==> als neue Ebene einfügen
Platziere das Rohr wie oben links oben links
Ebene ==> duplizieren
Bild ==> horizontaler Spiegel
Hier ist das Ergebnis an dieser Stelle
- Ebene ==> neue Ebene
Setze dein Wasserzeichen und eventuelle copys
Lassen Sie das Auge der Ebene "Animation" geschlossen
Schließe das Auge der Ebene "Hintergrund"
Ebene ==> Sichtbare Ebenen zusammenführen
Benennen Sie diese Ebene um "Deko"
23 Gehe auf die Ebene "Animation"
Aktiviere die Tube "deco 2"
Edition ==> kopieren
Edition ==> einfügen
Positioniere diese Ebene auf der Ebene "Animation" rechts
Ebene ==> duplizieren
Image ==> horizontaler Spiegel
Ebene ==> Zusammenführen ==> Ebene von unten zusammenfassen (zweimal)
Wir haben immer noch unsere drei Schichten
ANIMATION
- Öffnen Sie Ihre Software "jask animation shop 3"
- Positioniere dich in PSP auf der untersten Ebene
Ausgabe ==> kopieren
In Jask ==> einfügen ==> als neue Animation
3.In PSP, positioniere dich auf der Ebene "Animation"
Ausgabe ==> kopieren
In Jask ==> edition ==> einfügen ==> als neue Animation
Effekt ==> Fügt einen Übergang zwischen den Bildern ein
- Auf der Hintergrundebene im Jask Animation Shop 3
Duplizieren Sie diese Ebene, um 11 Bilder zu erhalten
Halt machen
5.Gehen Sie zu PSP
Position auf der Ebene "Deko"
Ausgabe ==> kopieren
Gehe zu jask animation shop 3
Bearbeiten Sie ==> Einfügen ==> als neue Animation
Edition ==> duplizieren (um 11 Bilder zu haben)
An diesem Punkt haben wir drei Sätze von Bildern im Jask Animationsshop 3
- Aktiviert die Bilderserie "Animation"
Ausgabe ==> alles ändern
Ausgabe ==> Kopierer
- Aktivieren Sie die Bildserie "Fonds"
Ausgabe ==> alles ändern
Bearbeiten Sie ==> Einfügen ==> im ausgewählten Bild
- Aktiviere die Bilderserie "deco"
Ausgabe ==> alles ändern
Animation ==> Größe der Animation ändern
Ausgabe ==> Kopierer
Zurück zur Bilderserie "fonds"
Bearbeiten Sie ==> Einfügen ==> im ausgewählten Bild
- Überprüfen Sie Ihre Animation
Sie ist nicht fertig !!!
- Bleiben wir auf der Animation !!!
Bearbeiten ==> Alles auswählen
Ausgabe ==> kopieren
Positionieren Sie sich auf dem letzten Bild der Serie
Klicken Sie darauf, um es auszuwählen
Bearbeiten Sie ==> einfügen ==> nach dem aktiven Bild
NICHT WÜSTEN
Animation ==> Vertauscht die Reihenfolge der Bilder
Testen Sie Ihre Animation
- Klicken Sie auf das 11. Bild der Serie, um es auszuwählen
Animation ==> Bildeigenschaft ==> 200
- Klicken Sie auf das erste Bild der Serie, um es auszuwählen
Animation ==> Bildeigenschaft ==> 100
Testen Sie die Animation
Ausgabe ==> speichern
Ich hoffe, dir hat dieses Tutorial gefallen!
Schick mir deine Versionen !!! Ich werde mich freuen, danke
 votre commentaire
votre commentaire
-