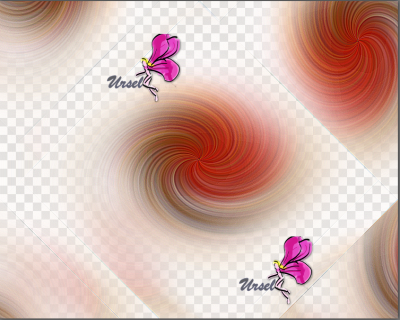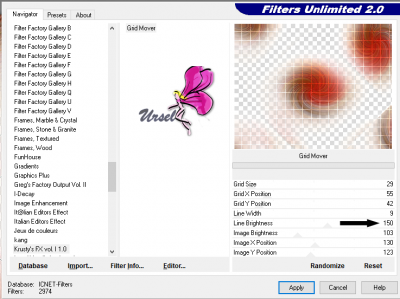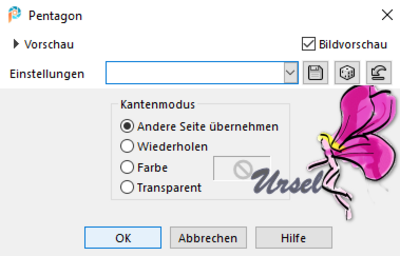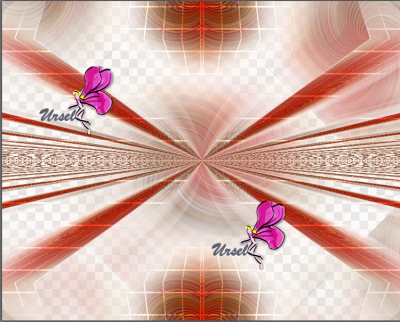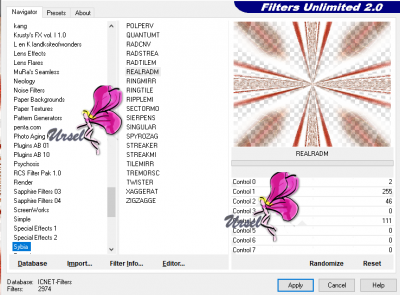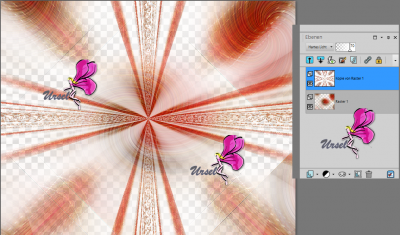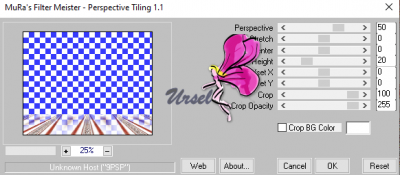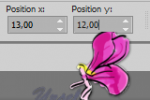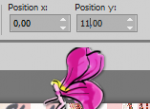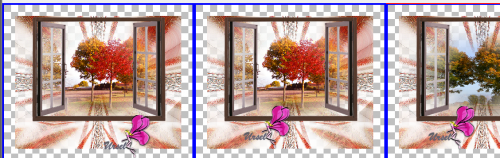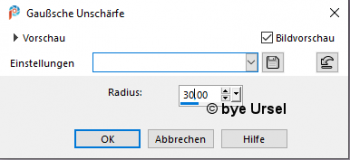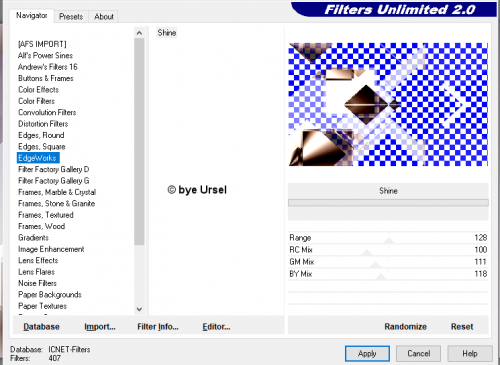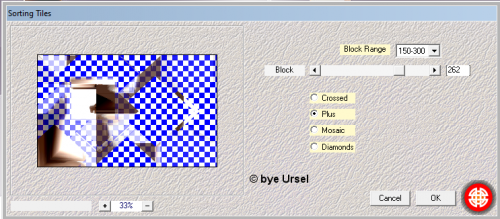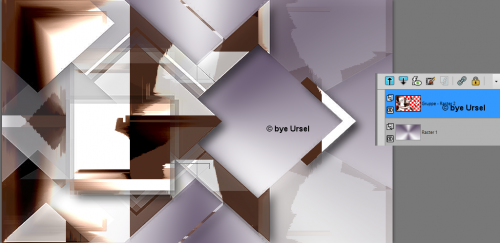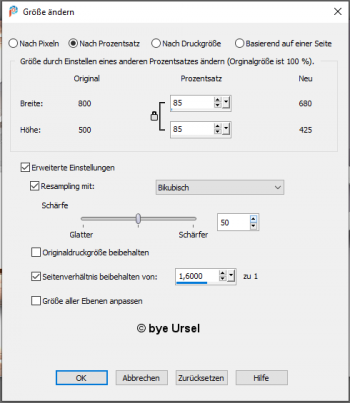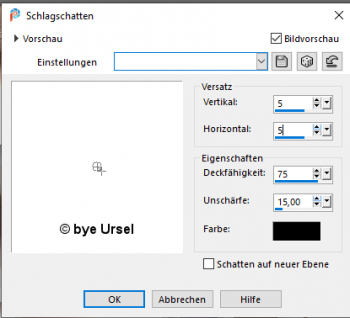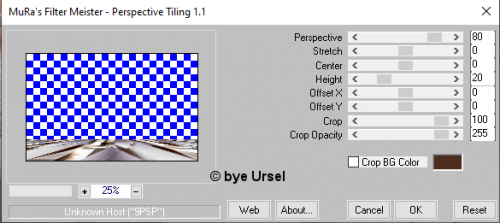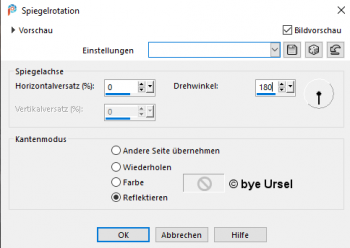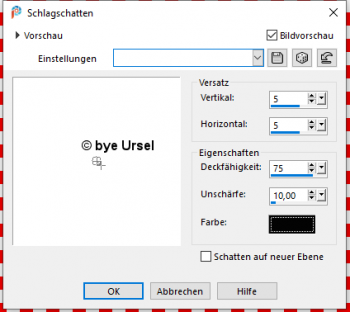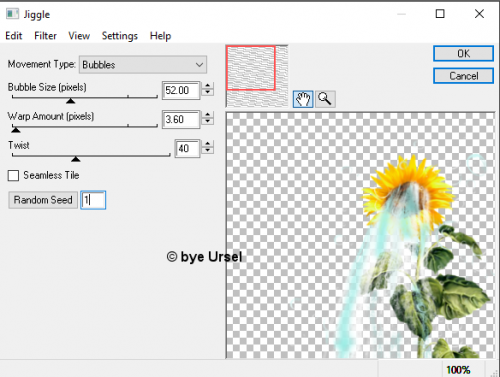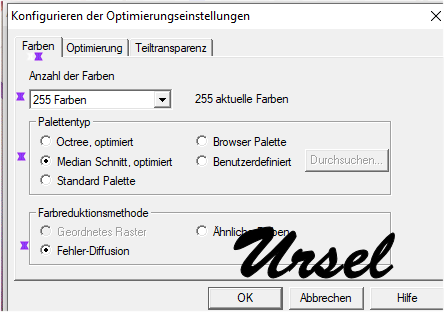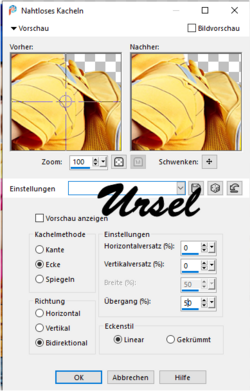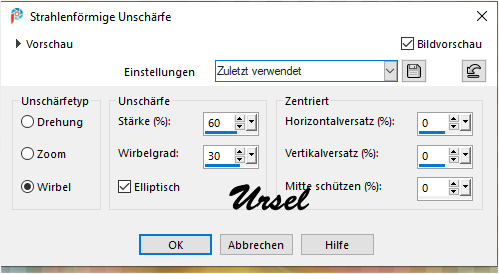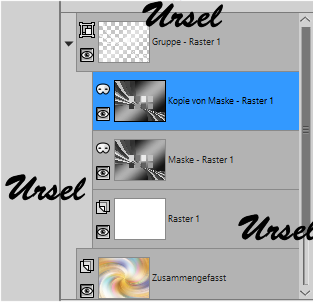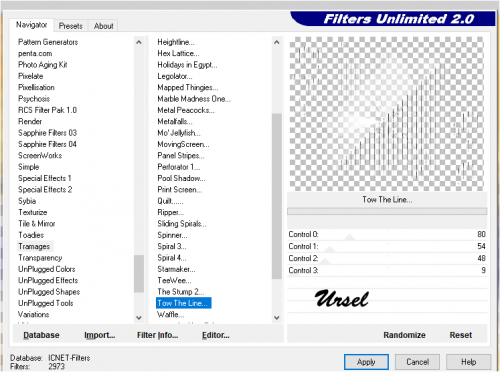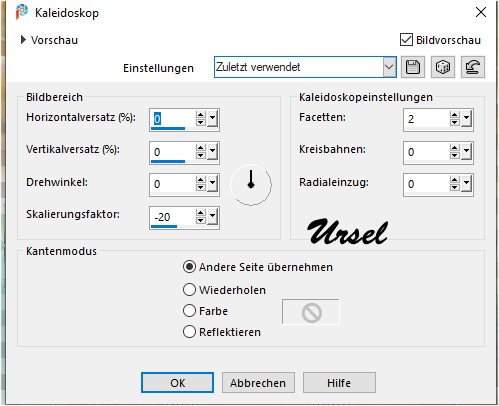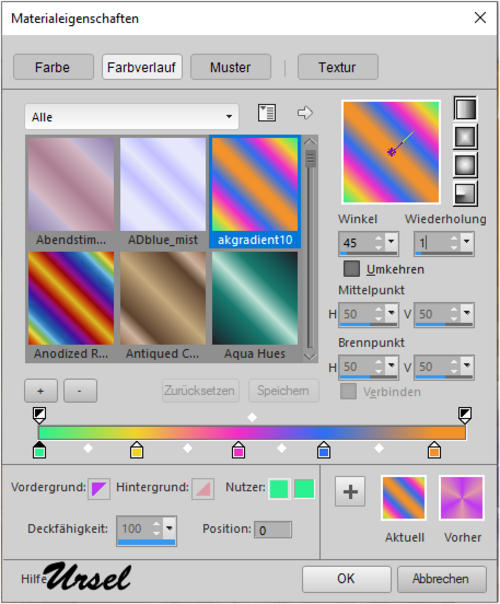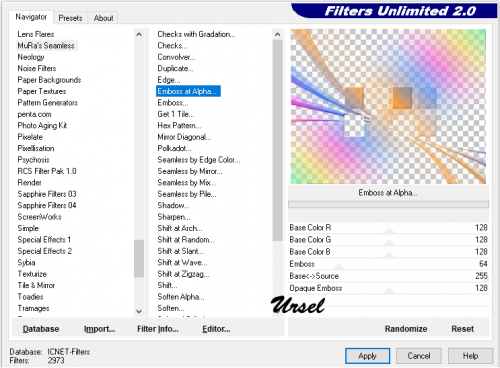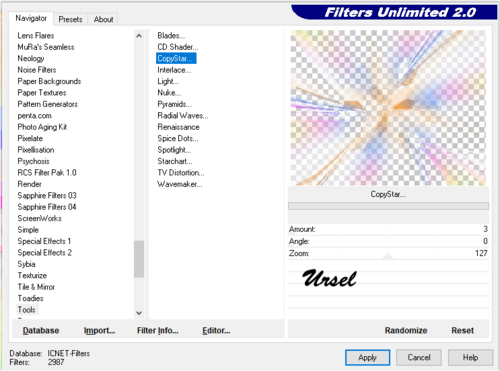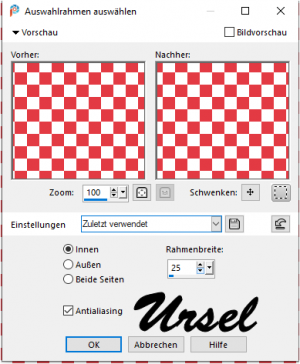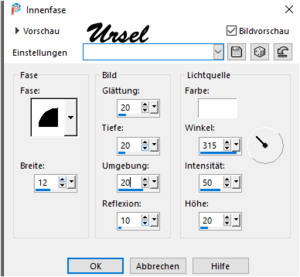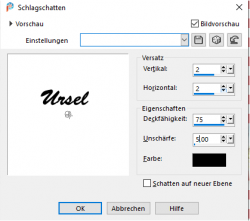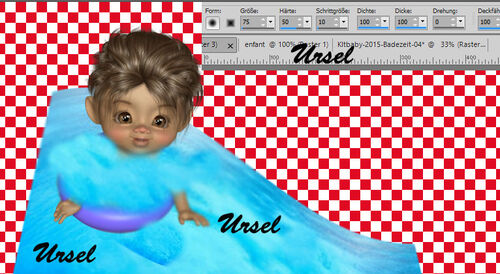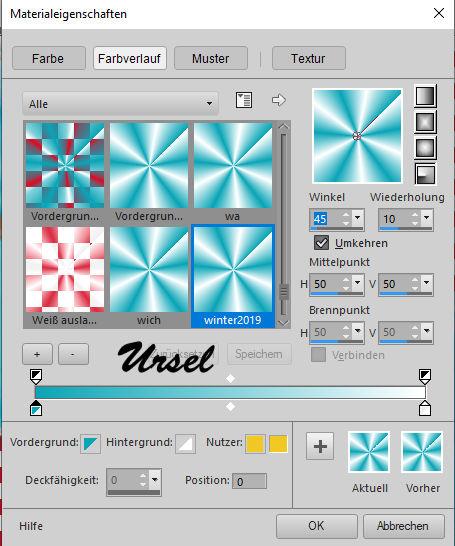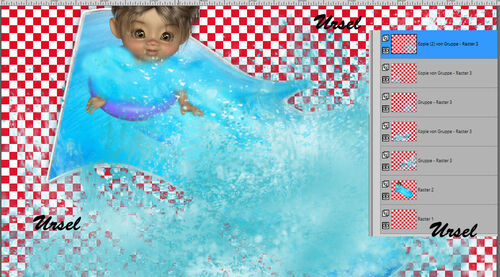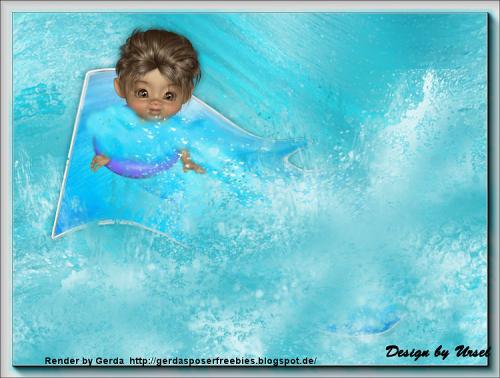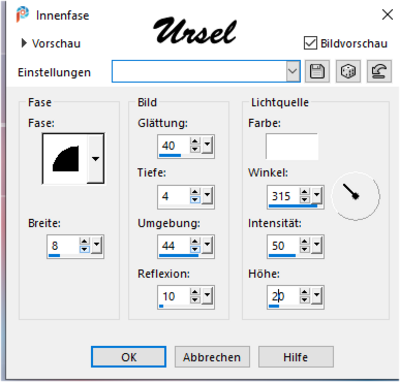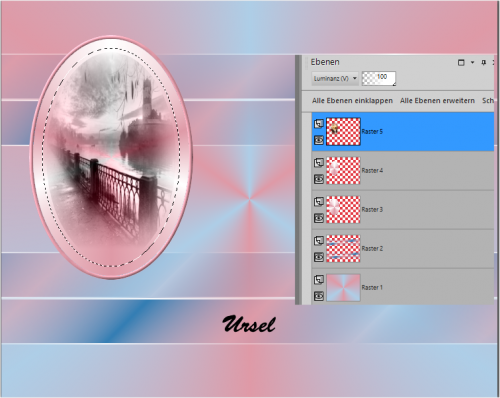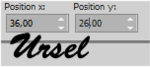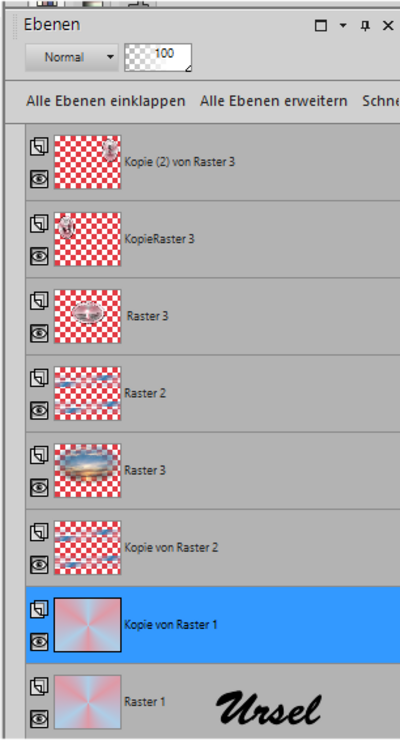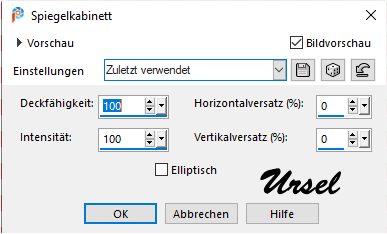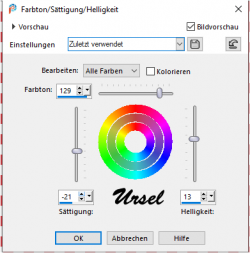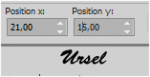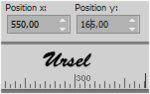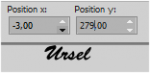-
Dieses Tutorial habe ich mit Erlaubnis von Elise übersetzt.
Danke an Elise, die mir erlaubt hat, ihre Tutorials
ausschließlich zu übersetzen
Merci Elise pour votre permission.
Elise's Original findest du hier
Schönheit des Herbstes
Das Copyright des original Tutorials liegt alleine bei Elise,
das Copyright der Übersetzung liegt alleine bei mir, Ursel.
Es ist nicht erlaubt,mein Tutorial zu kopieren oder auf
anderen Seiten zum download anzubieten.
Mein Material habe ich aus diversen Tubengruppen.
Das Copyright des Materials liegt alleine beim jeweiligen Künstler.
In eigener Sache
Ich arbeite mit PSP 2020 aber es sollte auch mit kleinerem PSP
gehen, beim Spiegeln mit einem kleineren PSP
ist es umgedreht. d.h großes PSP spiegeln horizontal bzw. vertikal;
bei den kleinen PSP spiegeln vertikal bzw. horizontal
Wenn es in dem Tutorial heißt: "Verkleinere sie / es auf ?? %,"
dann muss auf jeden Fall immer der Haken bei "Größe aller Ebenen anpassen" raus.
Wenn es im Tutorial heißt: "Maske nicht umkehren"dann muss auch hier der Haken raus
Ich vermerke das in dem Tutorial nicht weiter, da ich davon ausgehe, dass Du Dein PSP kennst.
Nun wünsche ich Dir viel Spaß beim Basteln.
Die Herkunft des Materials findest Du auf Elises Seite
Mein Poser findest Du HierFilter:
Plugin ==> Simple
Krusty's FXvol l1.0 ==> Grid Mover
Plugin unlimited ==> Sybia
Plugin ==> MuRa's Meister
Tutorial:
1.
Öffne eine Datei von 750 X 600 px, transparent
Auswahl ==> Alle auswählen
2.
Öffne die neblige "Landschaft 1"
Bild ==> kopieren ==> in Auswahl einfügen
Auswahl ==> aufheben
3.
Effekte ==> Bildeffekt ==> nahtlos kacheln Stand
Ebene ==> nach unten zusammenführen
4.
Effekte ==> Plugins ==> Simple ==> blintz
Effekte ==> Kanteneffekt ==> nahtlos Kacheln ==> Standard
Plugins ==> Simple ==> blintz
Effekte ==> Kanteneffekt ==> stark nachzeichnen
5.
Ebene ==> duplizieren
Effekte ==> Unlimited==> Krustys FXvol l1.0 ==> Grid Mover
6.
Effekte ==> Geometrieeffekt ==> Pentagon
Effekte ==> Plugins ==> Simple ==> Top Buttom Wrap
Bild ==> vertikal spiegeln
Effekte ==> Plugins ==> Simple ==> Top Left Mirror
7.
Effekte ==> Plugins ==> Unlimited ==> Sybia
Mischmodus ==> hartes Licht ==> ==> 70%
Effekte ==> Kanteneffekt ==> nachzeichnen
Ebene == duplizieren
Effekte ==> Plugins ==> MuRas Meister
Ebene ==> Zusammenführen ==> sichtbare Ebenen
9.
Kopiere die beschlagene "Landschaft 2" und fügen sie ein.
Positionieren sie wie folgt:
Schließe das Auge dieser letzten Ebene
10.
Kopiere die Fensterröhre und fügen sie ein
Bild ==> Größe auf 120% ändern
Aktivieree nicht "Größe aller Ebenen ändern".
Positionieren das Fenster wie folgt
Pos. Horiz = 78; pos. Vertikal 6
11.
Kopiere die Tube "dame de Maryse"
Bild ==> Größe auf 65% ändern
Positioniere die Dame wie folgt:
Wahl des Schlagschattens
12.
Ebene ==> neue Rasterebene
Setze Dein WZ und das Coppy deines Materials und Deiner Poser
Kopieren Sie das Wasserzeichen und fügen Sie es ein
13.
Ebene ==> neue Rasterebene
Bild ==> Leinwandgröße
14.
Auswahl ==> Alle auswählen
Kopieren / Einfügen in die Auswahl "Cadre"
Auswahl ==> aufheben
An diesem Punkt haben wir Folgendes:
15.
Bleib auf dem oberen Rahmen
Ebene ==> zusammenführen ==> mit dem Rahmen nach unten
3 mal machen ==> umbennen dann in Raster4
Gehe auf die untersten Ebene
Auswahl ==> Alle auswählen
Bild ==> bei Auswahl zuschneiden
16.
ANIMATION
Schließe das Auge von Raster 4 und 2 (es ist bereits geschlossen)
Bearbeiten ==> Inhalte kopieren ==> alle Ebenen
Gehe zum Anishop ==> als neue Animation einfügen
17.
Im Material habe ich das animierte GIF der Vorhänge vorbereitet
Datei ==> öffne das animierte GIF
In diesem GIF gibt es 28 Bilder
18.
Gehe zu IHRER Animation, die Du gerade installiert hast
Bild ==> duplizieren, um 14 Bilder zu haben
Hör auf zu berühren
19.
Gehe zum PSP
Schließe das Auge von Raster 1 und öffne das Auge von Raster 2
Du wirst die zweite Landschaft sehen
Bearbeiten ==> Inhalte Kopieren ==> alle Ebenen
Kehre zum Anishop zurück
Klicke auf das letzte Bild Deiner Animation (auf das 14. Bild).
Bearbeiten ==> Nach dem aktiven Bild einfügen
du bekommst das:
Klicke auf das letzte Bild und dupliziere es, bis Du insgesamt 28 Bilder hast
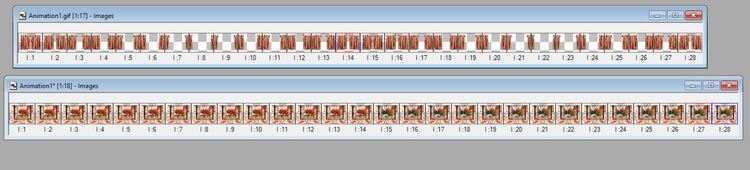
21.
Gehe auf die Vorhängen
Auswahl ==> Alle auswählen ==> kopieren
Gehe auf Deine Kreation ==> Alle auswählen
Bearbeiten ==> Einfügen ==> in das ausgewählte Bild
Positioniere die Vorhänge richtig oben am Fenster
Überprüfe die Animation! es geht sehr schnell, aber wir werden uns später darum kümmern
22.
Gehe zu PSP
Öffne das Auge von Raster 4 (mit der Dame) ==> kopieren
23.
Kehre zum Anishop zurück ==> Einfügen ==> als neue Animation
Bild ==> duplizieren, um 28 Bilder zu erhalten
24.
Auswahl ==> Alle auswählen ==> kopieren
Kehre zu Deiner Kreation zurück, in der die Vorhänge bereits hinzugefügt wurden
Auswahl ==> Alle auswählen ==> In das ausgewählte Bild kopieren
Platzieren dieses letzte Element richtig
25.
Deine Kreation ist ABER fertig
sie geht zu schnell
Wähle die Bilder 1/8/15/22 aus
Animation ==> Bildeigenschaften ==> 70
Überprüfe Deine Animation
Wenn Du zufrieden bist, speichere unter und folge dem Vorgang
Ich hoffe dir hat dieses Tutorial gefallen!
Zögere nicht, mirbDeine Versionen zuzusenden, ich werde sie gerne veröffentlichen
Danke schön liebe Moni für Dein wunderschönes Werk
 1 commentaire
1 commentaire
-
Dieses Tutorial habe ich mit Erlaubnis von Elise übersetzt.
Danke an Elise, die mir erlaubt hat, ihre Tutorials
ausschließlich zu übersetzen
Merci Elise pour votre permission.
Elise's Original findest Du hierMaliha
Das Copyright des original Tutorials liegt alleine bei Elise,
das Copyright der Übersetzung liegt alleine bei mir, Ursel.
Es ist nicht erlaubt,mein Tutorial zu kopieren oder auf
anderen Seiten zum download anzubieten.
Mein Material habe ich aus diversen Tubengruppen.
Das Copyright des Materials liegt alleine beim jeweiligen Künstler.
In eigener Sache
Ich arbeite mit PSP 2020 aber es sollte auch mit kleinerem PSP
gehen, beim Spiegeln mit einem kleineren PSP
ist es umgedreht. d.h großes PSP spiegeln horizontal bzw. vertikal;
bei den kleinen PSP spiegeln vertikal bzw. horizontal
Wenn es in dem Tutorial heißt: "Verkleinere sie / es auf ?? %,"
dann muss auf jeden Fall immer der Haken bei "Größe aller Ebenen anpassen" raus.
Wenn es im Tutorial heißt: "Maske nicht umkehren"dann muss auch hier der Haken raus
Ich vermerke das in dem Tutorial nicht weiter, da ich davon ausgehe, dass Du Dein PSP kennst.
Nun wünsche ich Dir viel Spaß beim Basteln.

Die Herkunft des Materials findest Du auf Elises Seite
Mein Poser findest Du Hier
Filter:
Flaming Pear ==> Flexify 2
Simple ==> Top Left Mirror
Tutorial:
1.
Datei ==> neu ==> Ebene 750 px X 550 px , transparent
2.
Bereite die Farben vor: Vordergrund # e3deb8; Hintergrund # 525623
Bereite einen radialen Farbverlauf vor
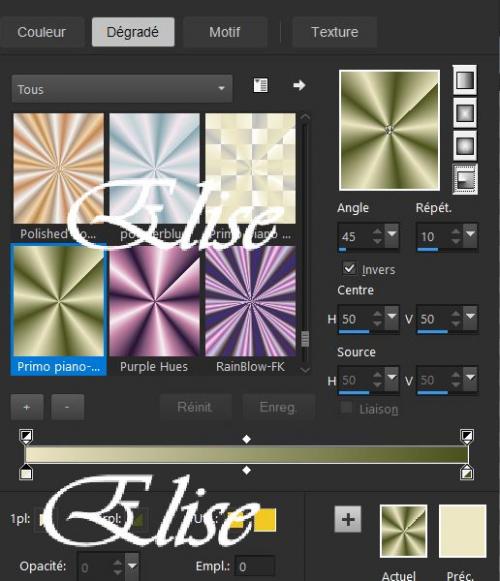
3.
Fülle die Ebene mit dem Farbverlauf
Einstellung ==> Unschärfe ==> Gaußsche Unschärfe
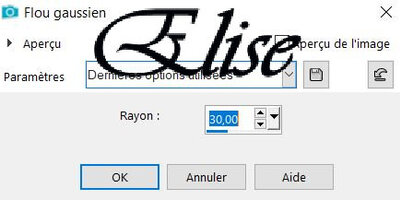
4.
Ebene ==> dupliziere die Ebene
Effekte ==> Flaming Pear ==> Flexify 2

Bild ==> Größe auf 130% ändern
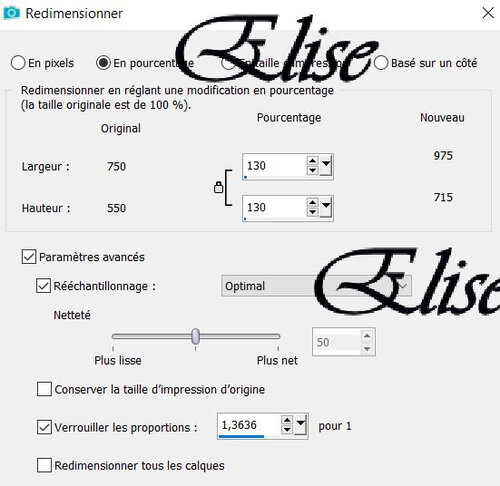
Lass das Herz runter
das Ergebnis:
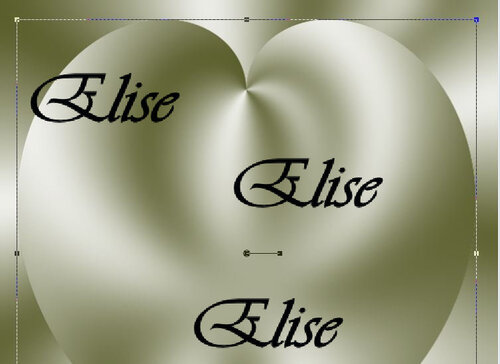
5.
Wähle mit dem Auswahlwerkzeug die Unterseite des Herzens aus
Mit dem Lineal habe ich bei 490 px Höhe bis zum Boden ausgewählt
Mit Tastaturtaste löschen

Auswahl ==> aufheben
6.
Ebene ==> neue Rasterebene ==> Fülle sie mit Weiß
Ebene ==> neue Maskenebene ==> aus einem Bild == "Narah_mask_0788"
Überprüfe "Maske nicht umkehren"
Effekte ==> Kanteneffekt ==> nachzeichnen
Ebene ==> Gruppe zusammenführen
7.
Ebene ==> neue Rasterebene ==> Fülle sie mit Weiß
Ebene ==> neue Maskenebene ==> aus einem Bild == "Narah_mask_0417"
Überprüfe "Maske nicht umkehren"
Effekte ==> Kanteneffekt ==> nachzeichnen
Ebene ==> Gruppe zusammenführen
8.
Gehe auf "Kopie von Raster 1" (das Herz)
Ebene ==> neu anordnen ==> an die oberste Stelle

9.
Auswahl ==> Alles auswählen
Auswahl ==> schwebend
Auswahl ==> nicht schwebend
Auswahl ==> Ändern ==> Wähle die Ränder der Auswahl aus
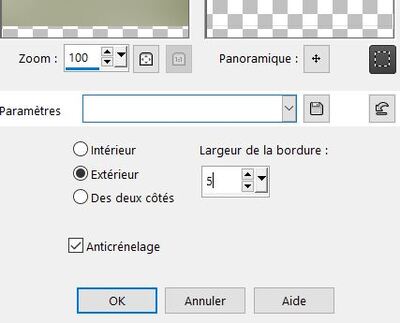
Fülle die Auswahl mit dem vorbereiteten Verlauf aus
Effekte ==> 3D-Effekt ==> Innenfase
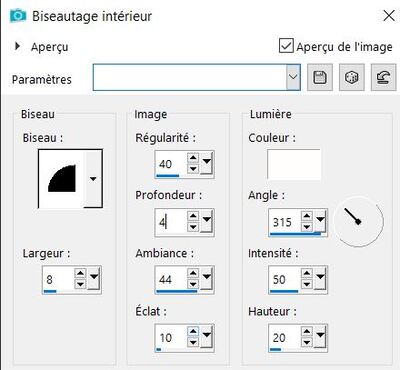
Auswahl ==> aufheben
10.
Auswahl ==> Alle auswählen
Auswahl ==> schwebend
Auswahl ==> nicht schwebend
Ebene ==> neue Ebene
Kopiere in die Auswahl den beschlagenen "JVDE deco Backgr 268"
Auswahl ==> aufheben
An diesem Punkt haben wir Folgendes:
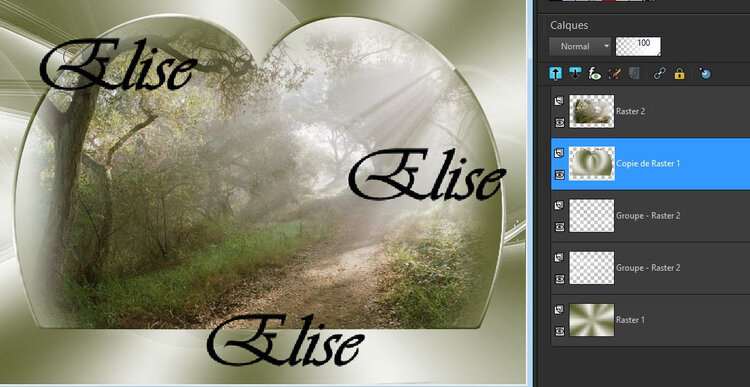
11.
Ebene ==> neue Rasterebene
Fülle sie mit weißer Farbe
Ebene ==> neue Maskenebene ==> aus einem Bild == "Narah_mask_0790"
Überprüfe "Maske nicht umkehren"
Effekte ==> Kanteneffekt ==> nachzeichnen
Ebene ==> Gruppe zusammenführen
Ebene == duplizieren
Bild ==> Spiegeln ==> horizontal
Ebene ==> zusammenführen ==> mit der darunter liegenden Ebene
Ebene ==> neu anordnen ==> nach unten
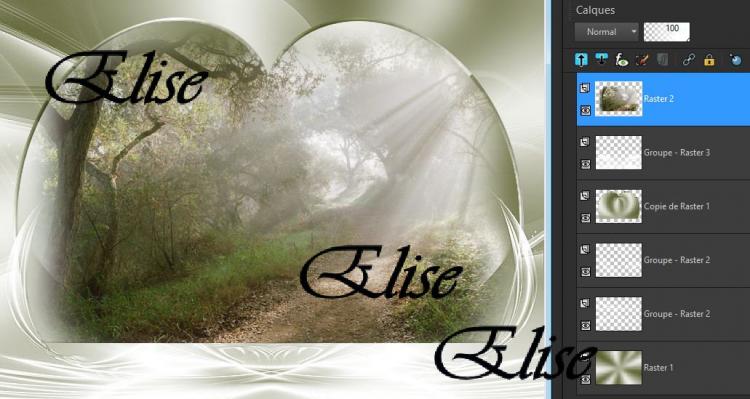
12.
Gehe auf die oberste Ebene ==> der Landschaft
Verringere die Deckkraft auf 50%
Mit Radiergummi, Größe 50

Klarer Boden der Landschaft
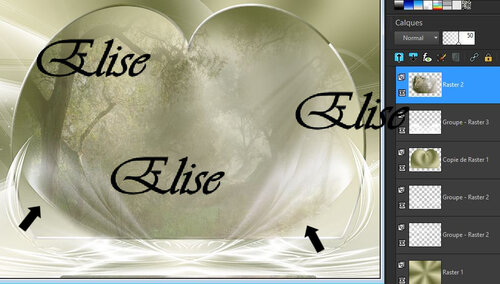
und der Grund des Herzens so
Ich habe die Ebenen geschlossen, damit Du mein Ergebnis besser sehen können
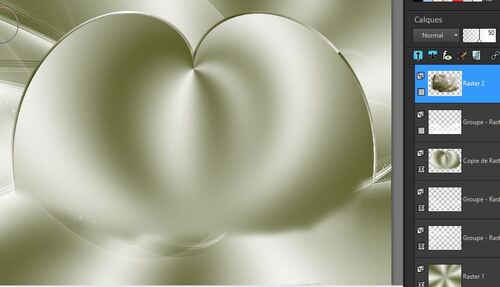
Mit der Maske
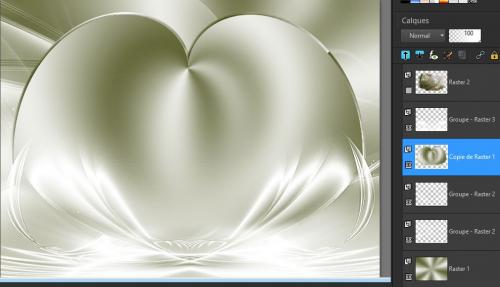
Alle Schichten öffnen sich

Stelle die Deckkraft der Landschaft auf 100% wieder her
13.
Ebene ==> neue Rasterebene ==> Fülle sie mit Weiß
Ebene ==> neue Maskenebene == aus einem Bild ==> "Narah_mask_0417"
Überprüfe "Maske nicht umkehren"
Bild == >> Spiegeln ==> horizontal
Effekte ==> Kanteneffekte ==> akzentuieren
Ebene ==> Gruppe zusammenführen
Ebenenstil ==> Luminanz (V)
14.
Ebene ==> neue Rasterebene ==> Fülle sie mit Weiß
Ebene ==> neue Maskenebene == aus einem Bild ==> "Narah_mask_0484"
Überprüfen Sie nicht "Reverse Mask Data"
Überprüfe "Maske nicht umkehren"
Effekte ==> Kanteneffekte ==> nachzeichnen
Ebene ==> Gruppe zusammenführen
Ebenenstil ==> Überlagerung, 70% Deckkraft
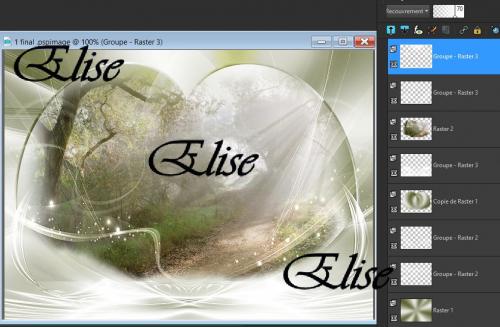
15.
Kopieren Sie die "Lady" -Röhre und fügen Sie sie ein
Bild ==> Größe auf 110% ändern
Platz rechts neben der Arbeit
Wahl des Schlagschattens
meins ist: 3/10/75/30
16.
Kopieren Sie die Tube "Elise Birds 13"
Bild ==> Größe auf 40% ändern
Bild ==> spiegeln ==> horizontal
Platzierees links neben der Arbeit wie auf dem Modell
Schatten in Erinnerung
17.
Kopiere die Tube "ISA an 0050" und füge sie ein.
Bild ==> Größe auf 40% ändern
Platziere es links oben auf der Arbeit wie auf dem Modell
Schatten in Erinnerung
Ebene ==> Sichtbare Ebenen zusammenführen
18.
Öffne"Cadre"
Kopiere die zusammengeführten Ebenen und füge sie ein
Ebene ==> neu anordnen ==> nach unten bewegen
19.
Kopiere die Tube "Ecke von Sylvie Erwan"
Platziere sie wie beim Modell oben links
Schlagschatten 01.01.75/1
Einstellung ==> Fotokorrektur in einem Schritt
Effekte ==> Plugins ==> Simple ==> Top Left Mirror
Ebene == duplizieren
20.
Ebene ==> neue Ebene
Setze Dein WZ und das Coppy deines Materials und Deiner Posertube
Bild ==> Größe auf 750 px Breite ändern
Ich hoffe, Dir hat dieses Tutorial gefallen
Zögere nicht, mir Deine Versionen zuzusenden, ich werde sie gerne veröffentlichen
Danke Moni für Dein wunderschönes Bild

 1 commentaire
1 commentaire
-
Dieses Tutorial habe ich mit Erlaubnis von Elise übersetzt.
Danke an Elise, die mir erlaubt hat, ihre Tutorials
ausschließlich zu übersetzen
Merci Elise pour votre permission.
Elise's Original findest Du hier

Hinweise zum Material findet Ihr auf Elises Seite
Das Copyright des original Tutorials liegt alleine bei Elise,
das Copyright der Übersetzung liegt alleine bei mir,Ursel.
Es ist nicht erlaubt,mein Tutorial zu kopieren oder auf
anderen Seiten zum download anzubieten.
Mein Material habe ich aus diversen Tubengruppen.
Das Copyright des Materials liegt alleine beim jeweiligen Künstler.
Die Malanleitungen stammen aus meiner persönlichen Kreation.
In eigener Sache
Ich arbeite mit PSP 2020 aber es sollte auch mit kleinerem PSP
gehen, beim Spiegeln mit einem kleineren PSP
ist es umgedreht. d.h großes PSP spiegeln horizontal bzw. vertikal;
bei den kleinen PSP spiegeln vertikal bzw. horizontal
Wenn es in dem Tutorial heißt: "Verkleinere sie / es auf ?? %,"
dann muss auf jeden Fall immer der Haken bei "Größe aller Ebenen anpassen" raus.
Wenn es im Tutorial heißt: "Maske nicht umkehren"dann muss auch hier der Haken raus
Ich vermerke das in dem Tutorial nicht weiter, da ich davon ausgehe, dass Du Dein PSP kennst.
Nun wünsche ich Dir viel Spaß beim Basteln
Filter:
[AFS IMPORT ] ==> MIRROFF ==> par défaut
unlimited ==> EdgeWorks==> Shine den Filter habe ich dem Material hinzugefügt
Mehdi==> Sorting Tiles
modules externes ==> Carolaine and Sensibility ==> CS LDots
MuRa's Meister ==>Perspective Tiling
Simple ==> Top Left Mirror
Tutorial:
1. Datei ==> neu ==> 800 px X 500 px , transparent
2. Folgende Farben benötigst Du: Vordergrund: #ffffff; Hintergrund: # 5b4b65

Stelle einen radialen Gradienten / Farbverlauf wie folgt vor:
:
Fülle die Ebene mit diesem Farbverlauf
Einstellung ==> Unschärfe ==> Gaußsche Unschärfe von 30
3. Bereiteeinen anderen Farbverlauf vor (den gleichen), ändere jedoch
die Hintergrundfarbe: # 4e2d1e
Ebene ==> neue Ebene
fülle sie mit den neuen Farbverlauf
4. Ebene ==> neue Maskenebene ==> aus einem Bild ==> "Maske"
Aktiviere nicht "Maske umkehren"
Effekte ==> Kanteneffekt ==> nachzeichnen
Ebene ==> Gruppe zusammenführen
5. Effekte ==> Plugins ==> unlimited ==> [AFS IMPORT] ==> MIRROFF ==> standard

6. Effekte ==> Plugins ==> unlimited ==> EdgeWorks ==> Shine ==> Standard
7. Überprüfe Deiine Farben in der Farbpalette
Vordergrund: #ffffff und Hintergrundfarbe: # 4e2d1e
Effekte ==> Mehdi ==> Sorting Tiles ==> Block Plus ==> 262
8. Ebene ==> dupliziere die Ebene
Bild ==> Spiegel ==> vertikal
9. Effekte ==> 3D-Effekt ==> Schlagschatten
Ebene == mit der darunter liegenden Ebene zusammenführen
Wir haben jetzt zwei Ebenen: den Hintergrund und die Maske
10. Ebene ==> Alle sichtbaren Ebenen zusammenführen
Ebene == duplizieren
Schließe das Auge der "Kopie der Zusammenführung".
Gehe auf die unterste Ebene
Effekte ==> Plugins ==> Carolaine und Sensibilität ==> CS LDots
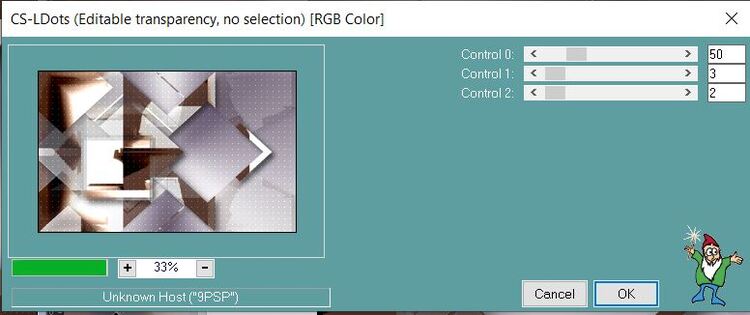
11. Gehe auf die oberste Ebene
Bild ==> Größe auf 85% ändern
12. Effekte ==> 3D ==> Schlagschatten
Wiederhole den Schlagschatten Negativ: -5 / -5 ...
13. Ebene ==> dupliziere die Ebene
Bild ==> Größe auf 85% ändern
15. Öffne die beschlagene "Landschaft 7"
Bild ==> Kopieren ==> Einfügen
Im Ebenenmodus ==> Luminanz (V), Deckkraft bei 77%
links wie auf dem Modell platzieren
15. Ebene ==> neue Ebene
Auswahl ==> Alle auswählen
Kopiere die Tube "Ildiko_create_deco (118)" und fügen sie ein.
Auswahl ==> aufheben
Effekte ==> Kanteneffekte ==> nachzeichnen
Ebene ==> dupliziere die Ebene
16. Gehe auf die unterste Ebene
Ebene ==> duplizieren
Effekte ==> MuRas Meister = => Perspektive Tilling
Ebene ==> neu anordnen ==> an die oberste Stelle
Effekte ==> Reflexionseffekte ==> Spiegelrotation
17. Kopiere deinen Poser und füge ihn ein
Überprüfen die Größe
Platziere sie rechts wie auf dem Modell
Wähl den Schlagschatten
18 Kopiere die Tube "Blattvase" / fügen sie ein.
Größe ändern
Platziere sie links
Wähle den Schlagschatten
19. Bild ==> Rand hinzufügen ==> von 2 px, symmetrisch in Weiß
Bild ==> Rander hinzufügen ==> von 60 px, symmetrisch in # 4a3c55
Wähle diesen Rahmen
Effekte ==> Plugins ==> CS-Dots ==> Standard
Effekte ==> Kanteneffekte ==> nachzeichnen
Auswahl ==> umkehren
Effekte ==> 3D-Effekte ==> Schlagschatten (im Speicher)
Wiederhole dann den Schatten in positiv 5/5 75/15
Bild ==> Rand hinzufügen ==> 2px, symmetrisch in Weiß
20. Kopiere das "Dekorations" -Röhrchen und füge es ein
Platziere es links oben
Effekte ==> 3D-Effekte ==> Schlagschatten
21. Filter ==> Plugins ==> Simple ==>Top Left Mirror
22. Ebene ==> neue Ebene
Setze Dein WZ und das Coppy Deiner Poser und Deines Materials
Dies ist meine Version
Ich hoffe, Dir hat dieses Tutorial gefallen
Zögere nicht, mir Deine Versionen zuzusenden, ich werde sie gerne veröffentlichen
Danke Moni für Deine Arbeiten

 1 commentaire
1 commentaire
-
Dieses Tutorial habe ich mit Erlaubnis von Elise übersetzt.
Danke an Elise, die mir erlaubt hat, ihre Tutorials
ausschließlich zu übersetzen
Merci Elise pour votre permission.
Danke Elise für deine Erlaubnis.
Elises Original findest Du hier

Aicha

Hinweise zum Material findet Ihr auf der Seite von Elise
Mein Poser ist von Fiodorowa Maria und sie findest Du Hier
Hinweis:
Der Schatten auf den Tuben ist: 3/3/70/4 (außer auf Deiner Posertube)
Füge keine weiteren Tuben hinzu! mit Ausnahme der Personentube, wenn Du
sie dem Kit anpassen möchtest
Du kannst auch Dein eigenes Kit verwenden
Gebe bitte einen Hinweis woher Du Dein eigenes Material hast
Tutorial:
1.
Datei ==> neu ==> Öffne eine Ebene 750 px X 750 px, transparent
2.
Kopiere "1Fond" und füge es mittig ein
3.
Kopiere die beschlagene "Landschaft" und füge sie ein.
Platziere sie wie folgt:
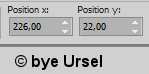
4.
Ebene ==> duplizieren
Bild ==> Spiegeln ==> horizontal
5.
Kopiere / füge deine Poser ein
Platziere sie in der Mitte
Füge einen Schlagschatten Ihrer Wahl hinzu
6.
Kopiere die Tube "Sonnenblume 1"
Platziere sie wie folgt:
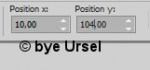
7.
Kopiere die Tube "Sonnenblume 2"
Platzieren sie wie folgt:

8.
Ebene ==> duplizieren
Bild ==> Spiegeln ==> horizontal
Bild ==> Größe auf 85% ändern
Platziere sie wie folgt:

9.
Kopiere die Tube "Sonnenblume 3"
Platziere sie wie folgt:
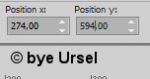
10.
Kopiere die Tube "Wasser Sonnenblume" und füge sie ein.
Platziere sie wie folgt:
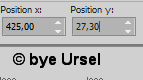
11.
Schließe das Auge dieser Ebene
Setze Dein WZ und das Coppy Deiner Poser und Deines Materials
Ebenen ==> Sichtbare Ebenen zusammenführen
Öffne das Auge der obersten Schicht
Lösche mit dem Radiergummi den Grund des Wassers wie folgt:
12.
Wähle mit dem Lasso-Werkzeug das Wasser aus
Ebene ==> zweimal duplizieren
Du hast also drei Schichten "Wassersonnenblume"
Benenne diese Ebenen in 1/2/3 um
Schließe das Auge von 2 und 3
Gehe auf Ebene 1
Effekte ==> Plugins ==> Eye Candy 4000 ==> Jiggel
Schließe das Auge von Ebene 1
Öffne das Auge von Schicht 2
Effekte ==> Plugins ==> Eye Candy 4000 ==> Jiggel
Nehme die gleichen Parameter, aber klicke auf "Random Seed".
Schließe das Auge von Schicht 2
Öffne das Auge von Schicht 3
Effekte ==> Plugins ==> Eye Candy 4000 ==> Jiggel
Nehmen Sie die gleichen Parameter, aber klicken Sie auf "Random Seed".
Auswahl ==> aufheben
ANIMATION
13.
Schließe das Auge von 2 und 3
Bearbeiten ==> Inhalte kopieren ==> alle Ebenen
Als neue Animation einfügen
14.
Kehre zu PSP zurück
schließe das Auge von 1
Öffne das Auge von 2
Bearbeiten ==> Inhalte kopieren ==> alle Ebenen
Gehe in den Anishop zurück
Bearbeiten ==> Nach dem aktiven Bild einfügen
15.
Kehre zu PSP zurück
Schließe das Auge von2
Öffne das Auge von 3
Bearbeiten ==> Inhalte kopieren ==> alle Ebenen
Gehe in den Anishop
Bearbeiten ==> Nach dem aktiven Bild einfügen
Überprüfe im Anishop Deine Animation
Wenn es Dir passt ==> Datei == Speichern unter
Folge dem Prozess
Sei vorsichtig !
Befolgen Sie diese Tipps, um schwarze Schatten bei der Aufnahme zu vermeiden
Wenn Du speichern möchtest, klicke auf Anpassen
Ein Fenster öffnet sich, folge genau !! In Farben:
immer in diesem Fenster: in der Optimierung
und wieder in diesem Fenster in teilweiser Transparenz
Sende mir Deine Versionen, ich werde sie gern veröffentlichen.
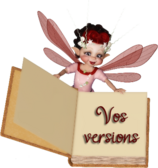
 1 commentaire
1 commentaire
-
Dieses Tutorial habe ich mit Erlaubnis von Elise übersetzt.
Danke an Elise, die mir erlaubt hat, ihre Tutorials
ausschließlich zu übersetzenDanke Elise für deine Erlaubnis.
Elises Originalfund und von gesternJustines Glueck

Das Copyright des Original-Tutorials liegt allein bei Elise,
das Copyright der Übersetzung liegt allein bei mir, Ursel.
Es ist nicht erlaubt, mein Tutorial zu kopieren oder auf
anderen Seiten zum Download anzubieten.
Mein Material habe ich aus diversen Tubengruppen.
Das Copyright des Materials liegt allein beim jeweiligen Künstler.
In eigener Sache
arbeite ich mit PSP 2020, aber es sollte auch mit kleinerem PSP
gehen, beim Spiegeln mit einem kleineren PSP
ist es umgedreht. dh großer PSP-Spiegel horizontal bzw. vertikal;
bei den kleinen PSP spiegeln vertikal bzw. horizontal
Wenn es in dem Tutorial heißt: "Verkleinere sie / es auf ?? %,"
dann muss auf jeden Fall immer der Haken bei "Größe aller Ebenen anpassen" raus.
Wenn es im Tutorial heißt: "Maske nicht umkehren" dann muss auch hier der Haken raus
Ich vermerke das in dem Tutorial nicht weiter, da ich davon ausgehe, dass Du Dein PSP kennst.
Nun wünsche ich Dir viel Spaß beim Basteln.Die Herkunft des Materials findet Du auf Elises Seite
Mein Poser findet von gestern
Den Farbverlauf aus dem Material
"akgradient10".
Musst du in Dein PSP unter Farbverläufe speichern
Filter:
Dithering ==> Zwei Zeilen
MurAs Seamless==> Emboss bei Alpha
Werkzeuge == CopyStar
Lernprogramm:
1.
Datei ==> neu ==> Ebenholz 750 x 600 px, weiß
Neue Ebene
Auswahl ==> Alle auswählen
Kopieren Sie in die Auswahl die Tube "artimage_krysrentreedesclasses".
Auswahl ==> aufheben
2.
Effekt ==> Bild ==> Nahtloses Kacheln
Einstellungen ==> Unschärfe ==>Strahlenförmige Unschärfe
Ebenen ==> Zusammenführen nach unten
.
Ebene ==> neue Rasterebene
Fülle die Ebene weiß
Ebene ==> neue Maskenebene ==> aus einem Bild ==> "Mask 1"
Haken raus bei "Maske umkehren"
Ebenholz ==> dupliziert
Ebene ==> Gruppe zusammenführen
Einstellung ==> Schärfe ==> stark scharfzeichnen
4.
Ebenholz ==> dupliziert
Effekt ==> Plugins ==> unbegrenzt ==> Dithering ==> Two The Lines (Standard)
Effekte ==> Reflexionseffekt ==> Kaleidoskop
5.
Ebene ==> neue Rasterebene
Fülle die Ebene mit dem Farbverlauf "akgradient10".
Ebene ==> neue Maskenebene ==> aus einem Bild ==> "GraphicsBeatrice"
Haken raus bei "Maske umkehren"
Ebene ==> Gruppe zusammenführen
Effekt ==> Plugins ==> MurA's Seamless ==> Emboss bei Alpha (Standard)
Effekte ==> 3D-Effekt ==> Schlagschatten
6.
Ebenholz ==> dupliziert
Gehe auf die darunterliegende Ebene
Effekt ==> unbegrenzt ==> Tools == CopyStar (Standard)
Gestern ist das Ergebnis an dieser Stelle
Mischmodus==> Multiplikation
Gehe auf die oberste Ebene
Kopiere die Tube "Justine"
Platziere sie unten rechts
Schlagschatten: 05.05.50/20 schwarz
Gehe auf die Ebene "Gruppe - Raster 1"
Ebene ==> neue Rasterebene
Auswahl ==> Alle auswählen
Kopieren Sie das Bild "Klasse" in die Auswahl
Auswahl ==> aufheben
9.
Kopieren/Einfügen die Röhre "Text" als neue Ebene
Mit dem Auswahlwerkzeug wie folgt:
austauschen
Effekte ==> 3D-Effekt ==> Schlagschatten
10.
Bild ==> Leinwandgröße ändern
Ebene ==> neue Rasterebene
Auswahl ==> Alle auswählen
Kopieren Sie den Rahmen "Evalynda-frame-2" in die Auswahl.
Auswahl ==> aufheben.
11.
Ebene ==> neue Rasterebene
Fülle sie mit Weiß
Ebene ==> neue Maskenebene ==> aus einem Bild ==> "Narah_Mask_1249"
Kein Haken bei "Mask umkehren"
Ebene ==> Zusammenführen ==> Gruppe zusammenführen
Bild ==> Spiegel ==> vertikaler Spiegel
Bild ==> Größe auf 90% ändern
Mischmodus ==> Luminanz (V)
Ebene == <neu anordnen ==> unter dem Mädchen nach unten bewegen (3 Mal)
12.
Gehe auf die oberste Ebene
Kopieren / Einfügen als neue Ebene, "corner"
Bild ==> Größe auf 50% ändern
Platziere sie in der unteren linken Ecke (wie beim Modell)
Ebenholz ==> dupliziert
Bild ==> Spiegel ==> horizontaler Spiegel
Ebene == zusammenführen ==> mit der darunter liegenden Ebene
Effekte ==> 3D-Effekt ==> Schlagschatten: im Speicher
13.
Ebenholz ==> neues Ebenholz
Setze Dein WZ und das Copy Deiner Poser
Als jpej speichern
Ich hoffe dir hat dieses Tutorial gefallen!
Zögere nicht, mir deine Versionen zuzusenden, ich werde sie gerne veröffentlichen
Danke Moni für Dein tolles Bild

 2 commentaires
2 commentaires
-
Dieses Tutorial habe ich mit Erlaubnis von Elise übersetzt.
Danke an Elise, die mir erlaubt hat, ihre Tutorials
ausschließlich zu übersetzenMerci Elise pour votre permission.
Elise's Original findest du hier
Sixtinisch
Die Herkunft des Materials findest Du auf Elises Seite
Meine Poser ist von Marina_Sushkova Hier
Hinweis:
Füge keine weitere Tuben hinzu! außer der Haupttube,
Du kannst auch gern Dein eigenes Scrapmaterial verwenden

Hinweis:
Der Schlagschatten auf den Tuben ist: 3/3/70/4 (außer auf Deiner Poser)
Füge keine weitere Tube hinzu! außer der Hauptube (Charakter),
Tutorial:
1.
Datei ==> neu ==> Öffne eine Ebene von 750 x 750 px, transparent
2.
Kopieren/Einfügen die "runde" Tube ==> zentrieren
3.
Kopieren/einfügen den beschlagenen "Landschaftshintergrund"
Größe nicht ändern
4.
Kopieren/einfügen diee Tube "Half-Frame-Blumen"
Platziere sie mit dem Auswahlwerkzeug wie folgt:
Ebene ==> duplizieren
Bild ==> Spiegeln ==> horizontal
5.
Platziere die folgenden Tuben ästhetisch: Blüten 1, 2, 3, 4, 5
Füge keinen Schatten hinzu, er ist bereits vorhanden
6.
Öffne deine Poser
Kopieren / Einfügen als neue Ebene
Ändere gegebenenfalls die Größe
Bewege die Poser in der Ebenenpalette unter die Rahmenblumen
Schlagschatten
7.
Ebene ==> neue Ebene
setze Dein WZ und das Copy Deiner Poser
Ebenen ==> sichtbar zusammenführen
als png speichern
Ich hoffe, Dir hat dieses kleine Tutorial gefallen
Sende mir Deine Versionen, ich werde sie gerne veröffentlichen
Danke liebe Moni für Dein tolle Arbeit
 1 commentaire
1 commentaire
-
Dieses Tutorial habe ich mit Erlaubnis von Elise übersetzt.
Danke an Elise, die mir erlaubt hat, ihre Tutorials
ausschließlich zu übersetzenDanke Elise für deine Erlaubnis.
Elises Original findest Du hier

Maja
Die Herkunft des Materials findest Du auf Elises Seite
Meine Poser ist von Marina_Sushkova Hier
Hinweis:
Füge keine weitere Tuben hinzu! außer der Haupttube,
Du kannst auch gern Dein eigenes Scrapmaterial verwenden
Tutorial:
1.
Öffne das Bild "kleines Mädchen"
Wir werden es zuerst für den Scrap vorbereiten
Kopieren und als Bild einfügen
2.
Wähle mit dem Auswahlwerkzeug ==> Ellipse ==> das Bild wie folgt aus:
Ich weiß, dass laut Ellipse die Versionen nicht gleich sein werden

Auswahl ==> umkehren
Klicken auf der Tastatur auf die Taste "Löschen"
Auswahl ==> umkehren
Auswahl ==> Ändern ==> Auswahlrahmen auswählen
Effekte ==> 3D-Effekte ==> Innenface
Auswahl ==> aufheben
Bild ==> kopieren
3.
Datei ==> öffnen ==> Ebene 750 px breit und hoch
Auf dieser Ebene werden wir arbeiten
Einfügen als neue Ebene das eben erstellte Bild
Bild ==> Größe auf 90% ändern
Aktiviere nicht "Größe aller Ebenen ändern".
Platziere dieses kleine Mädchen wie folgt:
Effekte ==> 3D-Effekte ==> Schlagschatten
4.
Kopiere den beschlagenen "étang" als neue Ebene.
Platziere ihn in der unteren rechten Ecke
Ebene ==> duplizieren
Bild ==> Spiegeln ==> horizontal
Ebene ==> zusammenführen ==> mit der darunter liegenden Ebene
Ebene ==> neu anordnen ==> nach unten legen
5.
Gehe auf die oberste Ebene
Kopieren die Röhre "plante lumière"
Platziere es wie folgt: (abhängig von der Ellipse deines kleinen Mädchens)
Füge keinen Schlagschatten hinzu
Ebene ==> duplizieren
Bild ==> Spiegel ==> horizontal
6.
Kopieren / Einfügen "plantes" als neue Ebene
Platziere sie rechts wie auf dem Modell
7.
Kopieren / Einfügen als neue Ebene "Planter dans l'eau"
Größe auf 70% ändern
Platziere es am unteren Rand der Arbeit (entsprechend Ihrer Ellipse).
Kein Schlagschatten
8.
Kopieren/Einfügen"nénuphar" als neue Ebene
Bild ==> Größe auf 65% ändern
Aktiviere nicht "Größe aller Ebenen ändern".
Platziere sie links
kein Schlagschatten
9.
Kopieren/Einfügen "feuille nénuphar" als neue Ebene.
Bild ==> Größe auf 50% ändern
Aktiviere nicht "Größe aller Ebenen ändern".
Bild ==> spiegeln ==> horizontal
Platziere unten rechts
Effekte ==> 3D-Effekt ==> Schlagschatten im Speicher
10.
Kopiere/Einfügen"colybrix swans-bird33-coly" als neue Eben
Ich habe dir andere Schwäne gegeben! Du wählst
Bild ==> Größe auf 50% und dann auf 85% ändern
Aktiviere nicht "Größe aller Ebenen ändern".
Platzieren Sie entsprechend Deiner Arbeit (optional)
Schlagschatten im Speicher
11.
Kopieren/Einfügen "rainettes" als neue Ebene
Schlagschatten im Speicher
Ich habe die Ebene unter die Schwäne verschoben
12.
Kopieren/Einfügen die Tube "martadesigns_" als neue Ebene
Bild ==> Größe auf 25% ändern
auf das Seerosenblatt legen
Schatten in Erinnerung
13.
Kopieren/Einfügen "Efeu" neue Ebene
garnieren Sie die Oberseite des Rahmens
Schatten in Erinnerung
Ebene ==> duplizieren
Bild ==> Spiegel ==> horizontal
14.
Ebene ==> neue Ebene
Setze Dein WZ und das Copy Deiner Poser
Datei ==> in png speichern
Ich hoffe dir hat dieses Tutorial gefallen !!
Sende mir Deine Versionen, ich werde sie gerne veröffentlichen
Danke Mono für Deine tolle Version
 1 commentaire
1 commentaire
-
Dieses Tutorial habe ich mit Erlaubnis von Elise übersetzt.
Danke an Elise, die mir erlaubt hat, ihre Tutorials
ausschließlich zu übersetzenDanke Elise für deine Erlaubnis.
Elises Originall findest Du hier
Wasserspaß

Das Copyright des original Tutorials liegt alleine bei Elise,
das Copyright der Übersetzung liegt alleine bei mir,Ursel.
Es ist nicht erlaubt,mein Tutorial zu kopieren oder auf
anderen Seiten zum download anzubieten.
Mein Material habe ich aus diversen Tubengruppen.
Das Copyright des Materials liegt alleine beim jeweiligen Künstler.
In eigener Sache
Ich arbeite mit PSP 2020 aber es sollte auch mit kleinerem PSP
gehen, beim Spiegeln mit einem kleineren PSP
ist es umgedreht. d.h großes PSP spiegeln horizontal bzw. vertikal;
bei den kleinen PSP spiegeln vertikal bzw. horizontal
Wenn es in dem Tutorial heißt: "Verkleinere sie / es auf ?? %,"
dann muss auf jeden Fall immer der Haken bei "Größe aller Ebenen anpassen" raus.
Wenn es im Tutorial heißt: "Maske nicht umkehren"dann muss auch hier der Haken raus
Ich vermerke das in dem Tutorial nicht weiter, da ich davon ausgehe, dass Du Dein PSP kennst.
Nun wünsche ich Dir viel Spaß beim Basteln.Die Herkunft des Materials findet Ihr auf Elises Seite
Meine Poser ist von Hier
Filter:
Hintergrunddesigner IV ==> @Night Shadow
Bkg Designer sf 10 IV ==> Reflexion am See
AAA-Rahmen ==> Fotorahmen
Lernprogramm:
1. Datei ==> Öffne eine Ebene von 1000 x 750 px, transparent
2. Kopiere / füge als neue Ebene das "Querformat" Bild ein
3. Kopiere die Tube des Kindes
Wir werden diese Tube danach richtig platzieren
4. Gehe auf Ebene 2, der Landschaft
Passe die Parameter mit dem Auswahlwerkzeug wie folgt an
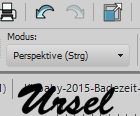
Schrumpfe mit der rechten Ecke hoch die Landschaft
Keine Messung, es liegt an Dir

5. Immer noch mit dem Auswahlwerkzeug,

verringer die Höhe der Landschaft auf 330 (siehe Regel)

6. Effekte ==> Verzerrungseffekt ==> Wellen
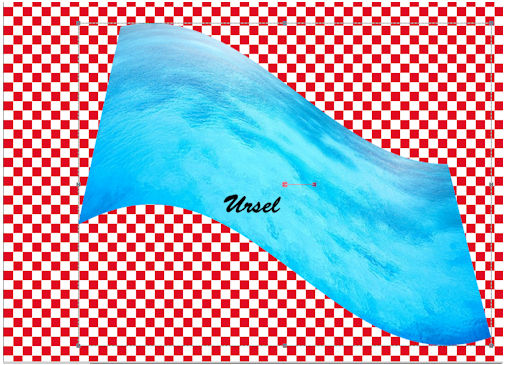
Wiederhole den Effekt ein zweites Mal
7. Gehe auf die oberste Ebene (das Kind)
Bild ==> Größe auf 75% ändern
aktiviere nicht "Größe aller Ebenen ändern"
Schließe das Auge der Ebene und gehe auf die untere Ebene.
8. Wir arbeiten weiter an der "Landschaft"
Ersetze das Kind mit dem Klonpinsel durch Wasser
Nimm das Klonwerkzeug, ich setze die Größe auf 100 und die Deckkraft auf 100
Klicken mit der rechten Maustaste auf den zu kopierenden Teil des Wassers
und mit der linken Maustaste das Kind weitergeben
Wasser ersetzt diesen Teil
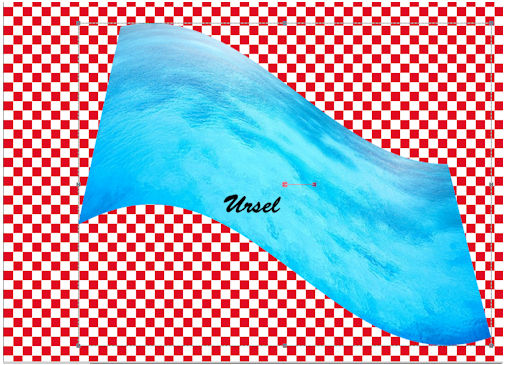
9. Bearbeite mit dem Auswahlwerkzeug die "Landschaft" wie folgt
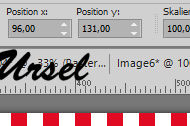
10. Öffne das Auge der Ebene "Kind"
Platziere das Kind wie folgt:

11. Führe mit dem Werkzeug "Weichzeichnen" (Weichzeichnungsbürste) Größe 75 über die Wellen des Kindes, um die Armaturen weicher zu machen

12. Auf der Ebene "Landschaft" (Raster 2)
Auswahl ==> Alles auswählen
Auswahl ==> schwebend
Auswahl ==>nicht schwebend
Auswahl ==> Ändern ==> Markiere die Ränder der Auswahl
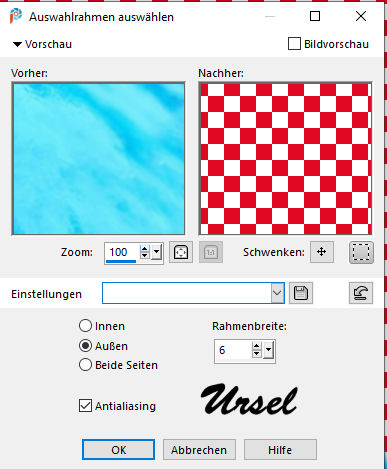
Fülle die Auswahl mit Weiß
13. Effekte ==> 3D Effekte ==> Innenfasen
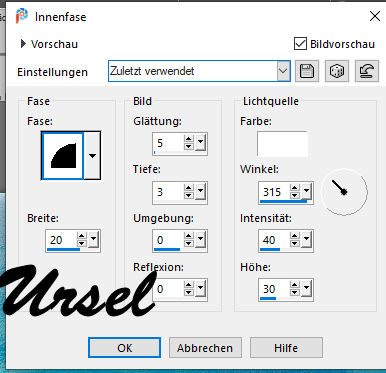
Auswahl ==> aufheben
Ebene ==> zusammenfassen die Ebene des Kindes mit der Landschaft
Schlagschatten: # 0aa4b8
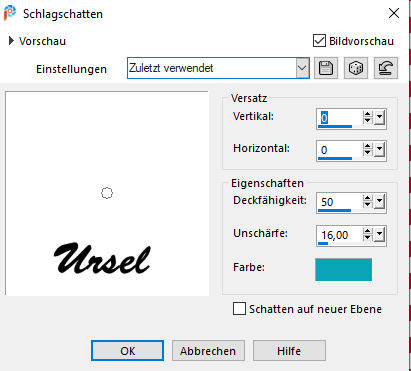
Wiederhole den Schlagschatten, aber in Schwarz
14. Mit dem Werkzeug "Stretching Brush" die Größe 100 oder eine andere zeichnen
Dehnen Sie das Wasser auf diese Weise
15. In der Ebenenpalette: Im Vordergrund: # 0aa4b8;
im Hintergrund weiß
Bereite einen radialen Farbverlauf vor
16. Ebene ==> neue Ebene
Mit radialem Farbverlauf füllen
17. Einstellung ==> Unschärfe ==> Gaußsche Unschärfe von 30
18. Öffne die Maske 1
Ebene ==> Neue Maskenebene ==> aus einem Bild
Wähle Maske 1.
"Maskendaten umkehren" nicht überprüfen
Ebene ==> Gruppe zusammenfassen
Platziere die Ebene mit dem Auswahlwerkzeug wie folgt
Horizontale Position: 238
vertikale Position: 127
Ebene ==> duplizieren
Ebene ==> nach unten zusammenfassen
19. Öffne die Maske 2
Ebene ==> neue Ebene ==> Mit dem Farbverlauf auffüllen
Einstellung ==> Unschärfe ==> Gaußscher Wert von 30
Ebene ==> Neue Maskenebene ==> aus einem Bild
Wähle Maske 2.
"Maskendaten umkehren" nicht überprüfen
Ebene ==> Gruppe zusammenfassen
Platziere die Ebene mit dem Auswahlwerkzeug wie folgt
20. Mit diesen beiden letzten Ebenen kannst Du sie duplizieren, verkleinern und platzieren, um den Splash-Effekt zu erzielen
Hier ist meine Arbeit
Wenn wir keinen Grund setzen wollen, können wir die Arbeit zu diesem Zeitpunkt sehr gut beenden und
Auswahl ==> Alles auswählen
Auswahl ==> ändern ==> Auswahlrahmen mit den Parametern im Speicher anwählen ACHTUNG !!! Anstatt "außerhalb" zu markieren, musst du innen markieren und die anderen Parameter so lassen, wie sie sind
Fülle die Auswahl mit Weiß
Effekte ==> 3D ==> Innenfase im Speicher
So fügst Du einen Hintergrund hinzu
21.Position auf Ebene 1 (leer)
Schließe das Auge und füge die sichtbaren Schichten zusammen.
Du hast die leere Ebene und die fertige Arbeit
Fülle die leere Ebene mit der Farbe # 0aa4b8
22. Ebene ==> Neue Rasterebene
Fülle sie mit dem oben gewählten Farbverlauf
Einstellung ==> Gaußsche Unschärfe von 30
23. Öffne die Maske "Wasserexplosion"
Ebene ==> neue Maskenebene ==> aus einem Bild ==> "Wasserexplosion"
"Maskendaten umkehren" nicht überprüfen
Ebene ==> Gruppe zusammenfassen
Ebene ==> duplizieren
Bild ==> vertikaler Spiegel
Bild ==> horizontaler Spiegel
24. Gehe auf die unterste Ebene
Effekte ==> Plugins ==> unlimited ==>
Hintergrunddesigner IV ==> @Night Shadow ==> Standard
25. Unbegrenzt ==> Bkg Designer sf 10 IV ==> Reflexion am See ==> Standard
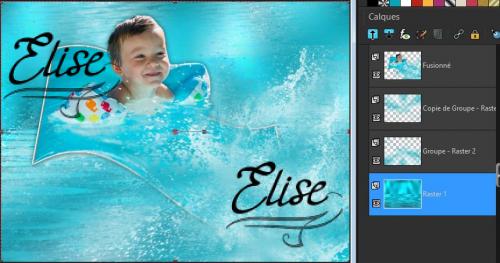
Ebene ==> duplizieren
Bild ==> Spiegel ==> vertikal
Bild ==> horizontaler Spiegel
Reduziere die Deckkraft auf 50%
26. Gehe auf die Ebene des Kindes
Schließe deine Augen und gehe auf die untere Ebene
Ebene ==> sichtbare Ebenen zusammenfassen
Öffne das Ebenenauge des Kindes
So hast Du die unterste Schicht und die Schicht des Kindes
Ebene ==> dupliziere den Hintergrund
Effekt ==> Verzerrungseffekt ==> Wellen (im Speicher)
Wiederhole diesen Effekt
Bild ==> Größe auf 150% ändern
27. Gehe auf die Hintergrundebene
Auswahl ==> Alles auswählen
gehe zur Hintergrundkopieebene zurück
Bild ==> Zuschneiden bei Auswahl
28. Ebene ==> sichtbare Ebenen zusammenfassen
Bild ==> Rand hinzufügen ==> 16 px in Weiß
Effekte ==> Plugins ==> AAA-Frames ==> Fotorahmen
Breite von 25; Matte 1
29. Bild ==> Größe auf 750 px Breite ändern
Setze deine WZ und das Copy Deiner Poser
Als JPEG speichern
Zögere nicht, mir Deine Version zu senden, ich werde sie gerne veröffentlichen
Danke Moni für Deine Version

 1 commentaire
1 commentaire
-
Dieses Tutorial habe ich mit Erlaubnis von Elise übersetzt.
Danke an Elise, die mir erlaubt hat, ihre Tutorials
ausschließlich zu übersetzenDanke Elise für deine Erlaubnis.
Elise's Original findet von gesternDas Copyright des Original-Tutorials liegt allein bei Elise,
das Copyright der Übersetzung liegt allein bei mir, Ursel.
Es ist nicht erlaubt, mein Tutorial zu kopieren oder auf
anderen Seiten zum Download anzubieten.
Mein Material habe ich aus diversen Tubengruppen.
Das Copyright des Materials liegt allein beim jeweiligen Künstler.
In eigener Sache
arbeite ich mit PSP 2020, aber es sollte auch mit kleinerem PSP
gehen, beim Spiegeln mit einem kleineren PSP
ist es umgedreht. dh große PSP Spiegel horizontal bzw. vertikal;
bei den kleinen PSP spiegeln vertikal bzw. horizontal
Wenn es in dem Tutorial heißt: "Verkleinere sie / es auf ?? %,"
dann muss auf jeden Fall immer der Haken bei "Größe aller Ebenen anpassen" raus.
Wenn es im Tutorial heißt: "Maske nicht umkehren" dann muss auch hier der Haken raus
Ich vermerke das in dem Tutorial nicht weiter, da ich davon ausgehe, dass Du Dein PSP kennst.
Nun wünsche ich Dir viel Spaß beim Basteln.Lass uns in den Urlaub fahren
Die Herkunft des Materials findet Du auf Elises Seite
Mein Poser findet von gestern

Filter:
Alien Skin Eye Candy 5: Aufprall ==> Glas ==> Klar
Lernprogramm:
1.
Öffnet die Datei "Alpha Kanal"
Erstelle mit den Farben aus dem Material
folgender radialer Farbverlauf:
Fülle die Ebene mit diesem Farbverlauf
2.
Ebene ==> neue Rasterebene
Auswahl ==> Auswahl laden / speichern ==> aus Alphakanal ==> Auswahl 1
Fülle die Auswahl mit Weiß
Auswahl ==> Ändern ==> Verkleinern um 2px
Mit Tastaturtaste löschen
Setze im Vordergrund #347eb4; Der Hintergrund bleibt gleich
Auswahl füllen mit folgendem linearen Farbverlauf
Auswahl ==> aufheben
Effekte ==> Bildeffekt ==> Nahtloses Kacheln
Ebenholz ==> dupliziert
Bild ==> Spiegeln ==> vertikal
Ebene == mit der darunter liegenden Ebene zusammenführen
Effekt ==> Geometrieeffekt ==> Parallelogramm
3.
Ebene ==> neue Rasterebene
Auswahl ==> Auswahl aus Alphakanal laden ==> Auswahl #2
Ersetzen in der Farbpalette sterben Vordergrundfarbe durch Weiß
Akzeptiere die Parameter des ersten radialen Gradientenwinkels 0; Wildloch 5
Aktivieren Sie nicht "umkehren; Horizont und Horizontal bei 50
Fülle die Auswahl mit diesem Verlauf
Auswahl ==> Ändern ==> Wählt die Ränder der Auswahl aus
Füllen Sie diese Auswahl mit der Hintergrundfarbe
Effekte ==> 3D-Effekt ==> Innenfasen
4.
Auswahl ==> Alle Auswahlen
Auswahl ==> schwebend ==> Nicht schwebend
Auswahl ==> Ändern ==> Verkleinern um 20 px
Ebene ==> neue Rasterebene
Fülle die Ebene mit dem Farbverlauf im Speicher
Ebenholz ==> neues Ebenholz
Kopieren Sie Ihre erste Landschaft und fügen Sie sie in die Auswahl ein
Ebenenstil ==> Luminanz (Vorversion)
Mein Ergebnis an dieser Stelle:
5.
Ebene ==> mit der darunter liegenden Ebene zusammenführen
Effekte ==> Plugins ==> Alien Skin Eye Candy 5: Impact ==> Glas ==> klar

Auswahl ==> aufheben
6.
Gehe auf Raster 3 (der Unterseite der Ellipse)
Ebenholz ==> duplizieren (zweimal)
Gehe auf die oberste Ebene
Ebene ==> mit der darunter liegenden Ebene zusammenführen
Schließen das Auge dieses ersten Medaillons
Gehe auf die darunter liegende Ebene
7.
Auswahl ==> Alle auswählen
Auswahl ==> schwebend ==> nicht schwebend
Auswahl ==> Ändern ==> Verkleinern um 20 px
Ebene ==> neue Rasterebene
Fülle die Ebene mit dem Farbverlauf im Speicher
Ebenholz ==> neues Ebenholz
Kopieren Sie die zweite Landschaft in die Auswahl und fügen Sie ein
Ebenenstil ==> Luminanz (Vorversion)
Ebene ==> mit der darunter liegenden Ebene zusammenführen
Effekte ==> Plugins ==> Alien Skin Eye Candy 5:Impact ==> Glass ==> Clear
Auswahl ==> aufheben
Schließen das Auge dieses zweiten Medaillons
Geheh auf die darunterliegende Ebene
8.
Bild ==> freie Drehung ==> 90% frei
Wiederhole die gleichen Vorgänge wie beim zweiten Medallion
Öffnet das Auge der beiden anderen Medaillons, wir werden sie platzieren
Erstes Medaillon: "Kopie (2) auf Raster 3"
Bild ==> Größe auf 70% ändern
Platziere es mit dem Auswahlwerkzeug wie folgt:
Positionieren Sie sich auf dem DRITTEN Medallion (Kopie von Raster 3)
Bild ==> Größe auf 70% ändern
Platzieren Sie wie folgt:
Horizontal: 540; Grün: 26
Mittleres Medaillon: (Raster 3)
Größe nicht ändern
Platz wie folgt:
Horizontal: 191; Grün: 128
An dieser Stelle ist hier mein Ergebnis
Auf den drei Medaillons: Schlagschatten
Wiederhole den Schlagschatten im Negativ: -5 / -5 / 75/10
10.
Gehe auf Raster 1 (Hintergrund)
Öffne deine vierte Landschaft
Kopieren/einfürgen
Vergrößere sie gegebenenfalls so, dass sie die Arbeit in der Breite abdeckt
Ort wie folgt:
Die Landschaft überschreitet nicht die durch die Pfeile angegebene Linie
11.
Dupliziere Raster 2 (Linian)
Ebene ==> neu anordnen (zweimal) nach unten
Dupliziere den Hintergrund
und mit der Hintergrundkopie zusammenführen
12.
Effekte ==> Reflexionseffekt ==> Spiegelkabinett
Platziere diese Ebene wie folgt:
Wählen Sie mit dem Auswahlwerkzeug ==> den oberen Teil dieser Ebene wie folgt aus
Mit Tastaturtaste löschen
Auswahl ==> aufheben
Effekt ==> Kanteneffekt ==> nachzeichnen
13.
Effekt ==> Textur ==> Material 4 (lege die Textur in deinen Texturordner)
==> Reflexionseffekte ==> Spiegelkabinett
14.
Gehe auf die oberste Ebene
Kopieren/Einfügen die "Auto" - Tube
Bild ==> spiegeln ==> horizontal
Bild ==> Größe auf 65% ändern
Schlagschatten: 05.05.75/20 in schwarz
Einstellung ==> Farbton und Sättigung ==> Farbton / Sättigung / Helligkeit
Einstellungen ==> Fotokorrektur in einem Schritt
Links platzieren (siehe Modell)
fünfzehn.
Kopieren/einfügen derTube der Dame und fügen Sie sie ein
Bild ==> Größe auf 80% ändern
Schatten in Erinnerung
Platziere sie rechts (siehe Modell)
Gestern ist mein Ergebnis an dieser Stelle:
16.
Ebenen ==> Sichtbare zusammenführen
Bild ==> kopieren
Offne die "Rahmen" - Tube
Bild ==> in den Rahmen einfügen
Ebenen ==> neu anordnen ==> nach unten
Ebenholz ==> neues Ebenholz
Setze Dein WZ und das Copy Deiner Poser
Bild == Größe auf 750 px Breite ändern
aktiv "Größe gehen Ebenen ändern
17.
Texte kopieren / einfügen
Platziere ihn mittig wie auf dem Modell
18.
Kopieren/Einfügen die "Film" - Tube
Schieben Sie sie in die obere linke Ecke und passen Sie die Größe nach Ihren Wünschen an
Schatten in Erinnerung
Ebene ==> dupliziere die Ebene
Bild ==> Spiegeln ==> horizontal
Bild ==> Spiegeln ==> vertikal
Bild ==> spiegeln ==> vertikal spiegeln
Für beide Ebenen ==> Ebenenstil ==> Luminanz (Vorversion)
19.
Als JPEG speichern
Ich hoffe, Dir hat dieses Tutorial gefallen
Zögere nicht, mir Deine Versionen zu senden, ich werde sie gerne veröffentlichen

 1 commentaire
1 commentaire